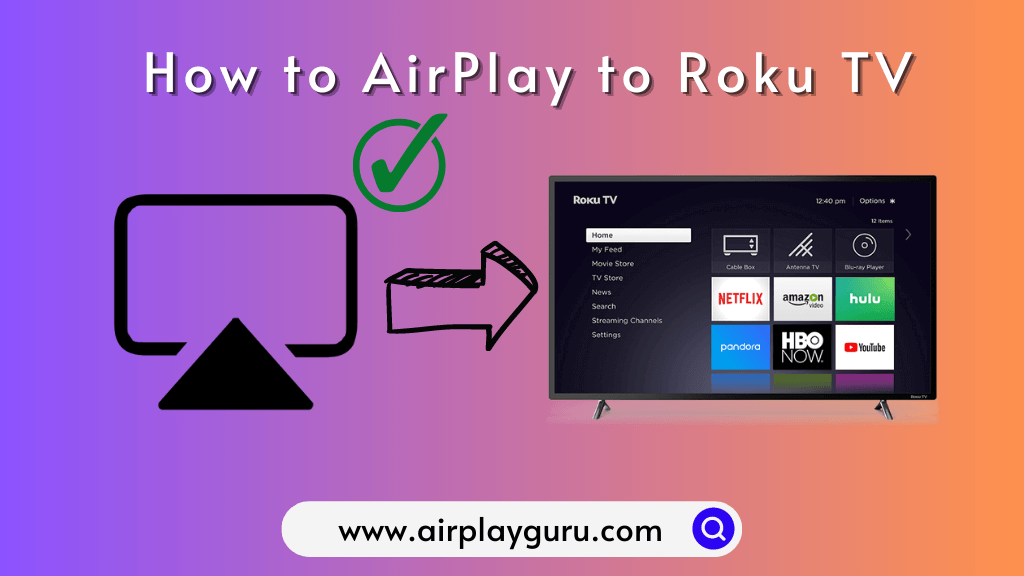What We Know
- Turn on AirPlay on Roku TV: Press the Home button > Settings > Apple AirPlay and HomeKit > Turn ON AirPlay.
- AirPlay from iPhone/iPad: Connect iOS & Roku TV to same WIFI > Control Center > Screen Mirroring > Choose Roku TV > Start watching.
- AirPlay from Mac: Connect Mac & TV to same WIFI > Control Center icon > Screen Mirroring > Select Roku TV > Enter the passcode > Watch on Roku TV.
Can’t you install apps on Roku due to insufficient storage? Don’t worry. Use the Apple AirPlay feature to wirelessly stream videos, photos, and music on your Roku device. You can also mirror your Apple device screen to Roku and watch it on a big screen. As a prerequisite, enable the AirPlay feature by visiting your device settings. Also, connect your Roku and Apple device (iPhone/iPad/Mac) to the same wireless connection.
In this article, I will teach you how to AirPlay to a Roku device using an iPhone, iPad, and Mac.
AirPlay-Compatible Roku Devices
Here is a complete list of AirPlay-compatible devices powered by Roku OS.
| AirPlay 2-enabled TVs | AirPlay 2-enabled TVs | AirPlay 2-enabled Devices |
|---|---|---|
| AIWA Roku TV AOC Roku TV ATVIO Roku TV Coocaa Roku TV Daewoo Roku TV Element Roku TV FFalcon Roku TV Hisense Roku TV Hitachi Roku TV HKPro Roku TV InFocus Roku TV JVC Roku TV Magnavox Roku TV Metz Roku TV onn. Roku TV Philco Roku TV Philips Roku TV | Polaroid Roku TV RCA Roku TV Sansui Roku TV Sanyo Roku TV Semp Roku TV Sharp Roku TV Spectra Roku TV TCL Roku TV 3-Series TCL Roku TV 4-Series TCL Roku TV 5-Series TCL Roku TV 6-Series TCL Roku TV 8-Series TCL Roku TV XL Collection Westinghouse Roku TV FX Series Westinghouse Roku TV HX Series Westinghouse Roku TV UT Series Westinghouse Roku TV UX Series | Roku 3 (2013) Roku Express (2017, 2019, 2022) Roku Express 4K (2021, 2022) Roku Express 4K+ (2021, 2022) Roku Express+ (2017, 2019) Roku Premiere Roku Premiere+ (2018, 2019) Roku Streambar Roku Streambar Pro Roku Streaming Stick (2016, 2017) Roku Streaming Stick 4K (2021, 2022) Roku Streaming Stick 4K+ (2021, 2022) Roku Streaming Stick+ Roku Streaming Stick+ Headphone Edition Roku TV Roku Ultra (2019, 2020, 2022) Roku Ultra LT (2019, 2021) |
How to Enable Apple AirPlay on Roku TV
#1. Tap the Home key on the Roku remote.
#2. Navigate to the Settings option, and select Apple AirPlay and Homekit.
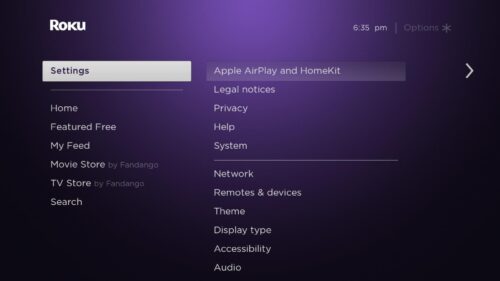
#3. Turn AirPlay ON.
Note: Use the same steps to turn on AirPlay on TCL Roku TV or any Smart TV running Roku OS.
How to AirPlay from iPhone/ iPad to Roku TV
#1. Connect the iOS device and Roku TV to the same WIFI.
#2. On your iPhone, open the Control Center and click the Screen Mirroring option.
# 3. From the devices list, click the Roku device name to pair.
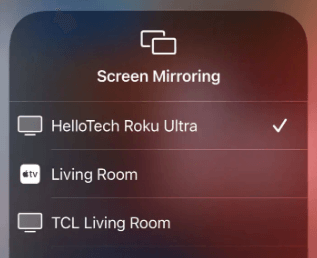
# 4. If prompted, type the AirPlay passcode shown on the TV screen.
Now, your iPhone’s screen will appear on your Roku TV. So, you can now stream videos, music, and pictures on a bigger screen. You can turn off AirPlay on your iPhone if the device is not in use,
How to AirPlay from Mac to Roku TV
Before getting into the steps, you must turn on AirPlay on your Mac.
#1. Ensure that the Roku TV and Mac are connected to the same WiFi.
#2. On your Mac, click the Control Center icon on the Menu bar and tap the Screen Mirroring icon.
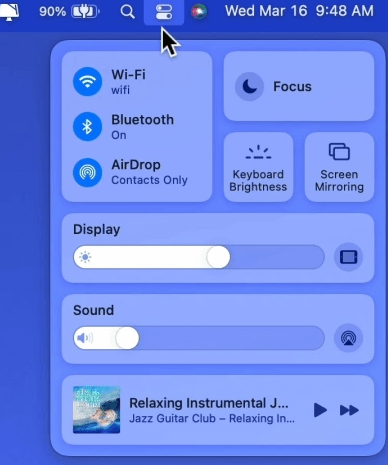
# 3: Select the Roku TV to which you want to mirror the screen from the list.
#4: If asked, type the AirPlay code shown on the Roku TV screen.
If you have completed wireless streaming, you can turn off AirPlay on your Mac.
How to AirPlay Streaming Apps to Roku
AirPlay is a built-in feature on streaming services, music apps, and more.
AirPlay Spotify to Roku
Here’s how to AirPlay Spotify on your Roku TV using the AirPlay 2 feature.
#1. Get the Spotify application and launch it on your iPhone.
#2. Play a song and tap the Spotify Connect icon in the player, which looks like a Speaker symbol.
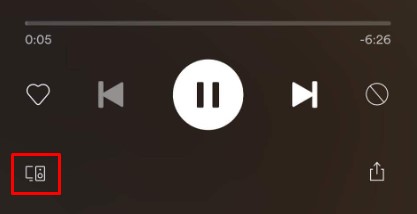
#3. Select the AirPlay or Bluetooth option from the settings menu.
#4. Select the Roku TV name. Then, the music will stream on it.
How to AirPlay Apple Music to Roku
#1. Open the Apple Music app on your iPhone and select the song you want to play.
#2. Select the AirPlay or Bluetooth icon at the bottom of the screen.
#3. Select the Roku TV name from the devices list. Then, listen to music on your TV.
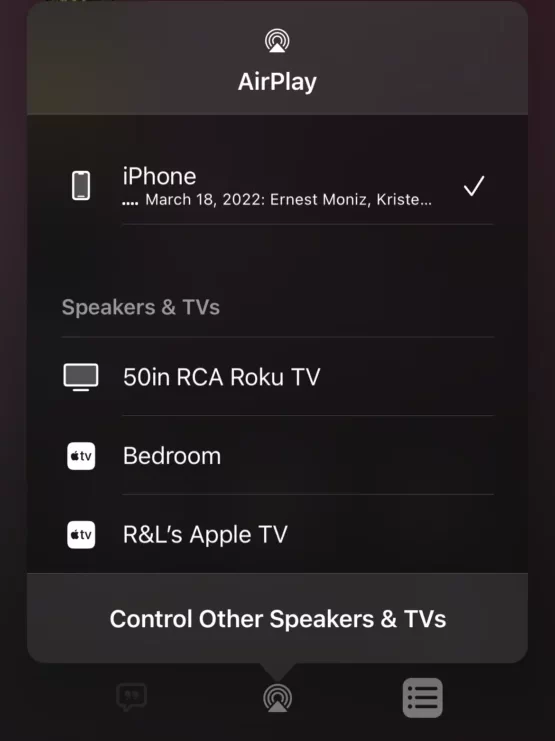
How to AirPlay Streaming Applications to Roku
We regularly use several third-party applications with native AirPlay support, like Amazon Prime Video, Hulu, HBO Max, and more.
#1. Open the desired app and select the video you want to play on Roku TV.
#2. Hit the AirPlay icon at the top of the video screen.
#3. Select the Roku TV name and enjoy streaming on Roku TV.
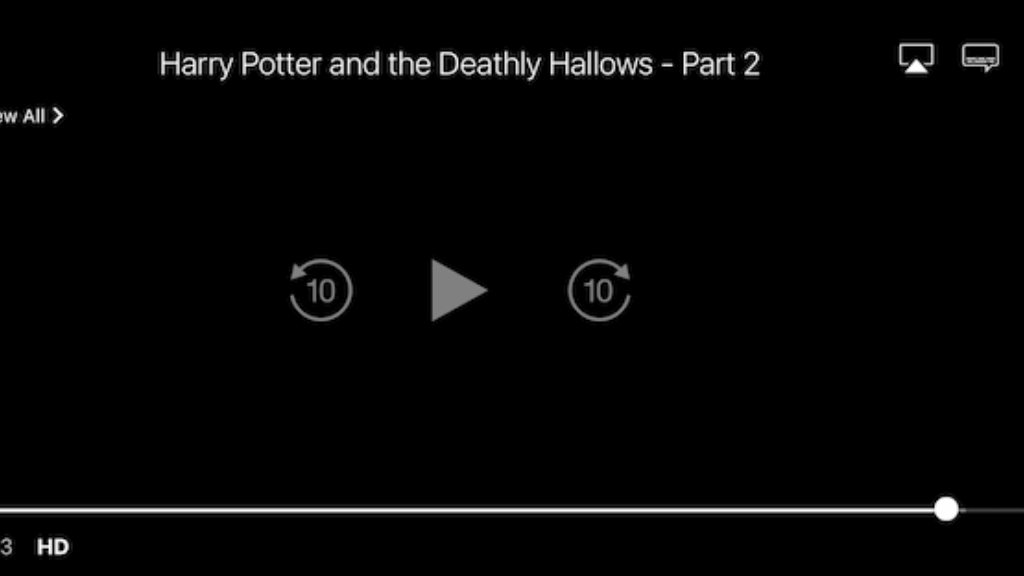
How to AirPlay Photos App to Roku
#1. Select the photo that you want to view on Roku TV.
#2. Click on the Share icon that is on the bottom of the screen.
#3. Scroll down and select the AirPlay option.
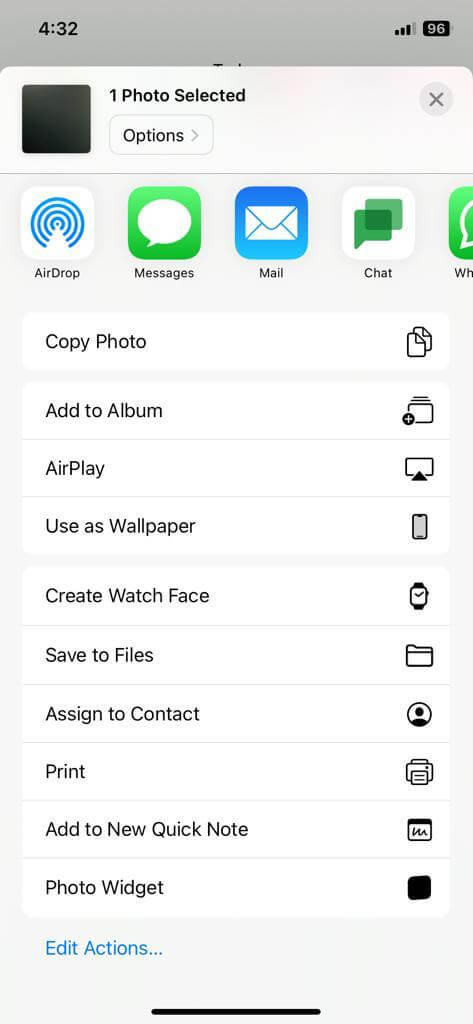
#4. Select the Roku TV name, and you can preview the photos on Roku TV.
Why is AirPlay Not Working on Roku
If AirPlay is not working on Roku, it may lead to buffering, freezing, or black screen issues. In that case, you can try these steps to resolve the issue.
- Check the device’s compatibility and ensure it supports AirPlay.
- Connect your Roku and Apple device to the identical WiFi.
- Update the Roku TV to the latest firmware or enable automatic updates.
- Clear the cache or data on the Roku TV to remove the temporary files or data.
- Restart your Roku TV and the Apple device to clear the temporary bugs.
- Turn off the Firewall on the Mac that interrupts the AirPlay feature.
- Factory reset your Roku TV to its initial settings.
FAQ
Yes. You can AirPlay without WiFi using an iPhone. For this to work, you must connect the Roku TV to an iPhone using a Lightning to Digital AV adapter and an HDMI cable.
You can’t use AirPlay on older Roku TVs. It is only compatible with devices running Roku OS 9.4 or higher versions.
It happens if devices are not connected to the same WiFi, outdated software, the AirPlay feature is not enabled, etc.
Yes. Go to Settings → Apple AirPlay and HomeKit → Require Code → Reset Paired Devices.
Yes. You can screen mirror to Roku using the iPhone’s built-in mirroring feature.