At times, you may find AirPlay not working on Roku. It can happen for diverse reasons, and sometimes errors may be unpredictable. The most common causes that affect AirPlay on Roku are weak WiFi signals, compatibility issues, outdated device firmware or the app, etc. In some cases, AirPlay won’t work because of software glitches and incorrect settings on your device. Instead of thinking about what went wrong with AirPlay on Roku, you can try to resolve the issue with the workaround.
In this article, I have described the solutions to make AirPlay work on Roku without issues. These troubleshooting methods will also help to fix AirPlay problems on Roku-powered Smart TVs like Hisense, Insignia, Onn, Westinghouse, TCL, etc.
Why is AirPlay Not Working or Lagging on Roku
- Unstable Internet Connection
- Because of a temporary glitches within Roku or Apple device
- There is a long range between the Roku TV and Apple devices
- Outdated software on Roku TV or Apple device
- If you forgot to enable the AirPlay setting on Roku
- If Fast TV Start is disabled on Roku TV
- VPN may restrict AirPlay streaming.
- Active Firewall Protection on Mac
- Device incompatibility
- Interruption between devices
Fixes for AirPlay Not Working on Roku
If you have problems with AirPlay streaming on Roku, try the following solutions individually.
Check the Compatibility of Roku with AirPlay
Listed below are the Roku models that support AirPlay. If your device is unavailable in the list, you can understand why AirPlay is not working on your Roku. We recommend you upgrade your Roku TV or Streaming Stick to the latest version for uninterrupted streaming.
| Roku TV | Models Axxxx, Cxxxx, CxxGB, and 7xxxx | Roku OS 9.4 or above |
| Roku Streambar | Model 9102 | Roku OS 9.4 or above |
| Roku Streambar Pro | Model 9101R2 | Roku OS 9.4 or above |
| Roku Smart Soundbar | Model 9101 | Roku OS 9.4 or above |
| onn. Roku Smart Soundbar | Model 9100 | Roku OS 9.4 or above |
| Roku Streaming Stick+ | Model 3810 and 3811 | Roku OS 9.4 or above |
| Roku Streaming Stick 4K | Model 3820 | Roku OS 9.4 or above |
| Roku Streaming 4K+ | Model 3821 | Roku OS 9.4 or above |
| Roku Express 4K | Model 3940 | Roku OS 9.4 or above |
| Roku Express 4K+ | Model 3941 | Roku OS 9.4 or above |
| Roku Premiere | Models 3920 and 4620 | Roku OS 9.4 or above |
| Roku Premiere+ | Models 3921 and 4630 | Roku OS 9.4 or above |
| Roku Ultra | Models 4600, 4640, 4660, 4661, 4670, 4800, 4802 | Roku OS 9.4 or above |
| Roku Ultra LT | Models 4662, 4801 | Roku OS 9.4 or above |
| Roku Express | Models 3900, 3930, 3932, 3960 | Roku OS 10.0 or above |
| Roku Express+ | Models 3910, 3931 | Roku OS 10.0 or above |
| Roku HD | Model 3932 | Roku OS 10.0 or above |
| Roku TV | Models Dxxxx and 8xxxx | Roku OS 10.0 or above |
| Roku Streaming Stick | Models 3600, 3800 and 3801 | Roku OS 10.0 or above |
| Roku 2 | Models 4205 and 4210 | Roku OS 10.0 or above |
| Roku 3 | Models 4200, 4201 and 4230 | Roku OS 10.0 or above |
Check Whether AirPlay is Enabled
Before you initiate AirPlay, examine whether the devices are connected to the same network. When the devices aren’t connected to the same internet, you can’t AirPlay. Also, you must check whether AirPlay is enabled on your Roku TV or streaming device. If not, turn on AirPlay on TCL Roku TV. Hence, you should check on these things when you can’t AirPlay on Roku.
Disable the VPN Connection
If you use a VPN on your iPhone, iPad, or Mac, sometimes it may block incoming connections for AirPlay. As the VPN masks the web traffic, it can be tedious to trace your Roku device. Sometimes, you may notice a black screen on AirPlay. If you have a connected VPN, disconnect it and try to AirPlay again to the Roku device.
Enable Fast TV Start on Roku
Your Roku device won’t stay connected to WiFi if turned off. To use AirPlay on Roku without interruptions, you must enable Fast TV Start. Although it consumes more power, it keeps your Roku device on and stays connected to WiFi. This is vital for AirPlay streaming. Go to Settings → System → Power → Fast Start → Highlight Fast TV Start and check the box.
Disable Bandwidth Saver
Bandwidth Saver on Roku can be one of the major reasons why AirPlay is not working full-fledged, as it causes freezing. The Bandwidth Saver can reduce the data utilized by Roku. We recommend you check and turn off the Bandwidth Saver for a seamless AirPlay experience. Go to Settings → Network → Bandwidth Saver → Choose Off.
Turn Off Firewall Protection on the Mac
This process only applies if you AirPlay to Roku using a Mac device. The firewall is used to protect the Mac from unauthorized programs or services. It could also interrupt the AirPlay functions. So, disabling the Firewall protection could also be a good solution.
[1] Select the Apple Menu, and click the System Settings from the drop-down list.
[2] Go to Network settings and select the Firewall option.
[3] Turn off the Firewall by toggling off the switch.
Improve Signal Strength
The AirPlay feature’s normal functioning depends on the WiFi Network’s signal strength. For a quick transfer of data from an iPhone, it is essential to have a stable and high-speed internet connection.
Follow the troubleshooting techniques below to improve your WiFi network’s signal strength.
- Keep your iPhone/iPad/Mac and TV closer to the router to maximize the signal strength.
- Place your devices in a line of sight to the router by removing the physical obstructions between the router and streaming devices.
- To establish reliable connectivity, employ an Ethernet cable to connect your Roku TV to your router rather than connecting wirelessly.
- Turn off Bluetooth and turn it on once again.
- Reduce interference from other nearby devices by turning off cellular data and Bluetooth.
- Avoid connecting multiple devices to the same network, as it reduces the signal’s bandwidth.
- If you use a Mac to AirPlay to Roku TV, run the Wireless Diagnostics app of macOS to avoid lagging issues.
Update Firmware of Devices
To have an uninterrupted experience, ensure the firmware is up-to-date on both devices. When the device is connected to a stable WiFi network, the device will automatically update. But, sometimes, we might have to do it manually due to internal glitches. Updating the Roku and the Apple devices can also solve the Airplay not working issue on Roku.
On Roku TV
[1] Press the Home button on the Roku remote.
[2] Navigate to Settings → System → System Update options.
[3] Select the Check Now option to see if any latest updates are available.
[4] It will be installed if it has an update, and the device will restart after completion.
On Apple Devices
[1] iPhone/iPad – Go to Settings → General → Software Update. If any update is available, you can proceed further by downloading and installing the same.
[2] Mac – Apple Menu → System Preference → Software Update. Proceed by clicking on Update Now to apply any updates available.
FYI: Updating the iPhone will eventually fix the screen mirroring/AirPlay stops when the iPhone locks issue.
Upgrade Router Firmware
If your router firmware is outdated, your devices may receive poor internet, which would also cause video lagging issues. To achieve a stable internet connection, upgrade your router to the latest firmware by following the steps.
[1] To upgrade router firmware, open a web browser on your Mac and type the router’s IP address on the search bar.
[2] Then, you will be prompted to enter your username and password.
[3] Find the Firmware or Update section, which can be found in the Advanced/ Administration/ Management section.
[4] Now, visit your router manufacturer’s website and find the Firmware update files by searching the router model name.
[5] Then, download the firmware update file for your router model and extract it to move the file to your desktop.
[6] Under the Update section, select the downloaded firmware file by clicking Choose File or Browse.
[7] Then, tap Upgrade to start the upgrading process.
[8] After the upgrading process, restart the router and re-establish the connection.
Enable Device Connect on Roku
If you haven’t enabled Device Connect on Roku, it will not allow your Apple device to connect via AirPlay. This is mandatory for screen mirroring or casting media files on the same wireless network.
[1] Go to Roku Settings and click System.
[2] Select Advanced system settings and choose Device connect.
[3] Click Enable ‘Device connect.’
Disable Auto Power Savings on Roku
Auto power savings mode lets you save energy on Roku when the device is unused. Nonetheless, it can affect AirPlay streaming in some cases. You can turn this setting OFF to fix the issue.
[1] On Roku, go to Settings and click System.
[2] Choose Power and select Auto Power Savings.
[3] Uncheck the After 20 minutes of no interaction box to disable it.
Change Display Type on Roku
Because of a resolution mismatch, the video won’t stream on Roku via AirPlay. To resolve this problem, you should change the Display type.
[1] Go to Settings on Roku and click Display Type.
[2] In the Display type screen, choose the Auto detect option.
Reset Paired Devices in Roku
Sometimes, disruptions can occur from a previously paired device on Roku. So, you must reset the paired devices to make AirPlay work properly on Roku.
[1] Navigate to Settings on Roku and tap Apple AirPlay and HomeKit.
[2] Click Require Code and select Reset Paired Devices.
[3] Restart your Roku and enable AirPlay to check if it works.
Restart the Device
At times, there are chances for the devices to freeze or lag due to over-usage without rest. In that case, restarting the device removes the temporary glitches that affect the performance of the device.
Roku TV
[1] To restart your Roku device, go to the Settings option followed by System>>Power.
[2] After clicking Power, select the System Restart option.
[3] Proceed by clicking on Restart. It will restart your Roku device after a few seconds.
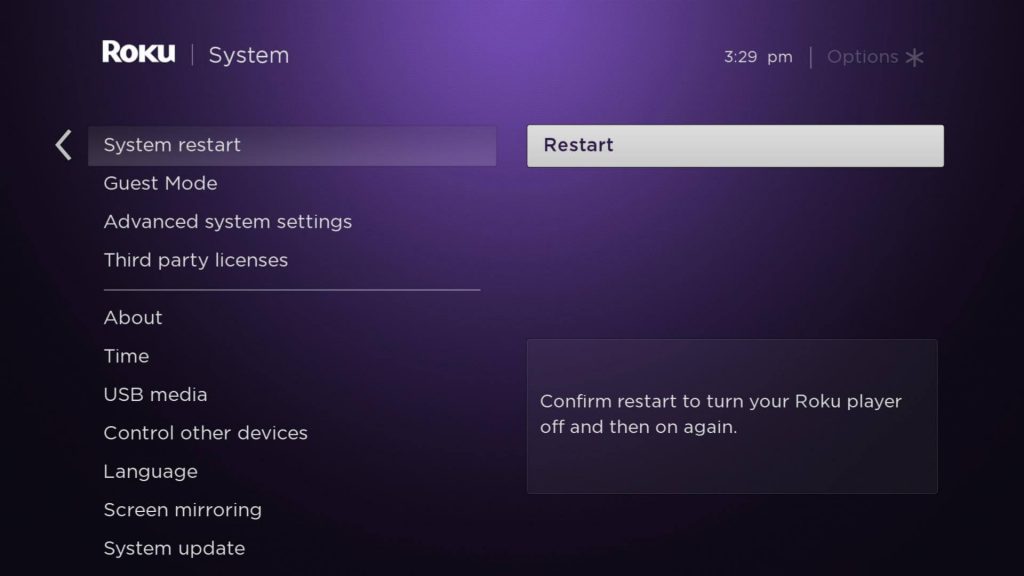
NOTE: Instead of using the Restart option, you can also try shutting down the device completely and turning it on again after a few seconds of resting.
Apple Devices
[1] If your iPhone model is X or above, press the Power button and either of the volume buttons and hold them for a few seconds. You’ll see a slider option with a Slide to Power Off option on the top, then slide it to the right to turn it off. After your iPhone shuts down completely, hold the power key to turn it on again. Release the power key if the Apple logo appears on the screen.
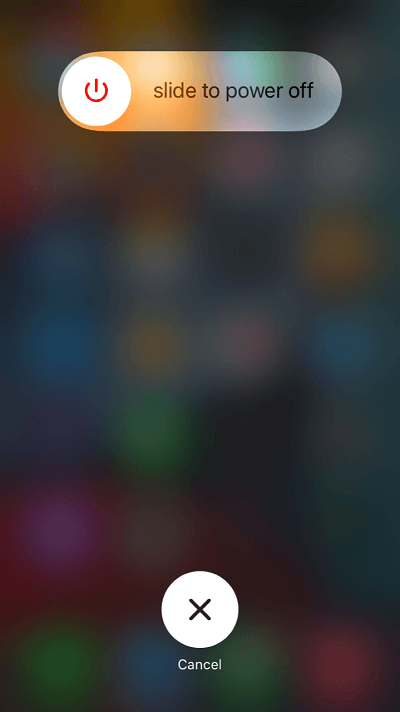
[2] For models below X, press only the Power button and hold it down for a few seconds, and the same slider option will be displayed on the screen. Follow the steps mentioned above to turn it on again.
[3] If you don’t want to carry out the steps above, go to Settings >> General and proceed by selecting Shut Down. To turn on the iPhone back, press the power key until the Apple logo appears.
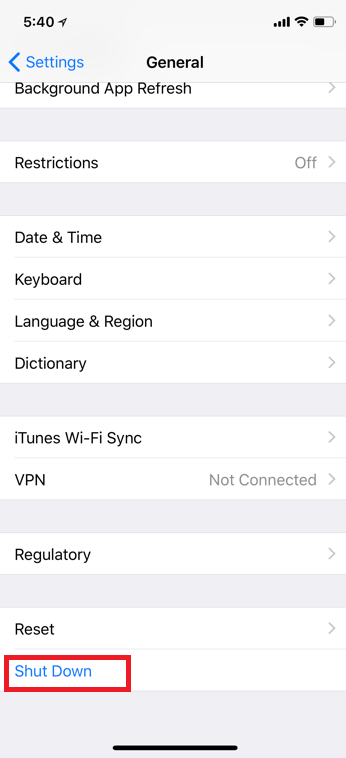
[4] For Mac, the restarting process is simple. Click on the Apple menu and scroll down to the Restart option from the drop-down list.
Restart the Modem and Router
Internet connectivity could also be why AirPlay is not working on Roku, so restarting the modem or router is also needed.
[1] Simply turn off the Modem/ Router and disconnect it from the Power Supply.
[2] Let it rest for a minute, and plug the Modem back into the power supply.
[3] Wait until the system authenticates the Internet Service Provider.
[4] Now try connecting the Roku and the Apple device to the internet.
[5] Check by connecting AirPlay to Roku and see if the issue is fixed.
Note: Make sure that both devices are connected to the same WiFi and are near each other.
Remove Roku Device from Apple Account
If your old Roku device is synced with your Apple account, it may cause some hindrance when you attempt to use AirPlay. Removing the unused Roku device from your existing Apple account is better.
[1] Go to Settings on your Apple device and tap Apple ID.
[2] Select the old Roku device and remove it.
Now, check whether you can AirPlay to Roku without errors.
Reset Network Settings
If there is any issue with your internet connection, you can try resetting the network on your iPhone and Roku. When you perform a network reset, the WiFi and Bluetooth connections will be erased permanently and you need to connect to the internet from scratch.
- iPhone: Settings → General → Transfer or Reset iPhone → Reset → Reset Network Settings.
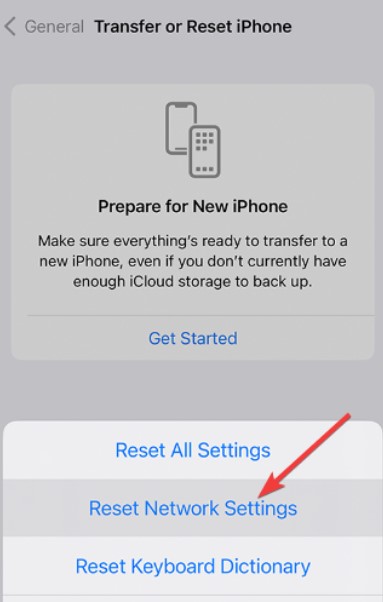
- Mac: Apple menu→ System Preferences → Network → Press – (Minus) to remove the network → Press + (Plus) to re-add the network.
- Roku: Settings → Advanced System Settings → Network Connection Reset → Reset Connection.
Reset the Roku TV
[1] To factory reset, go to Settings on your Roku device and select System → Advanced System Settings
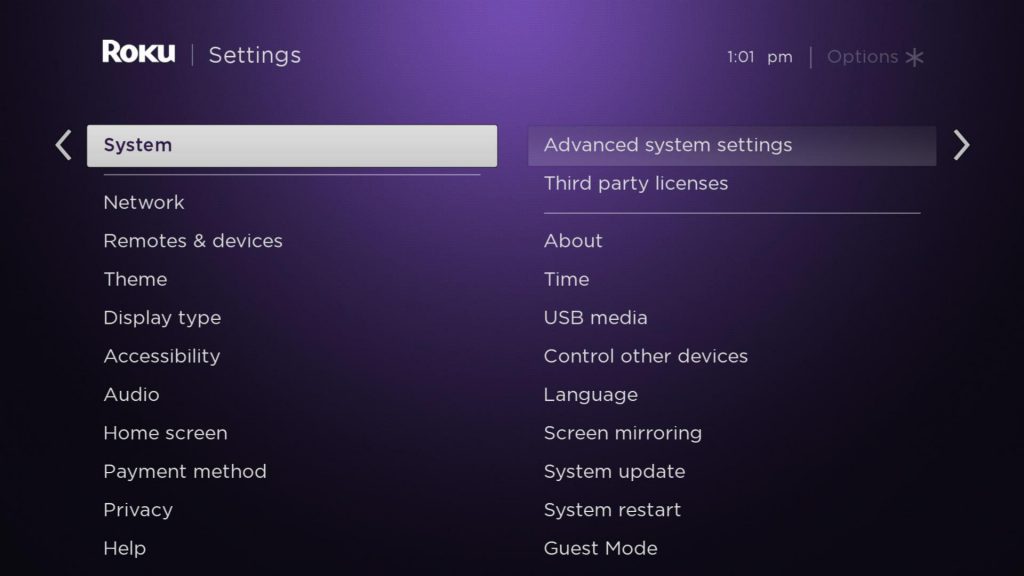
[2] Select the Factory Reset option. Upon selecting, you’ll be asked to enter the code displayed on the screen. Click OK to begin the factory reset.
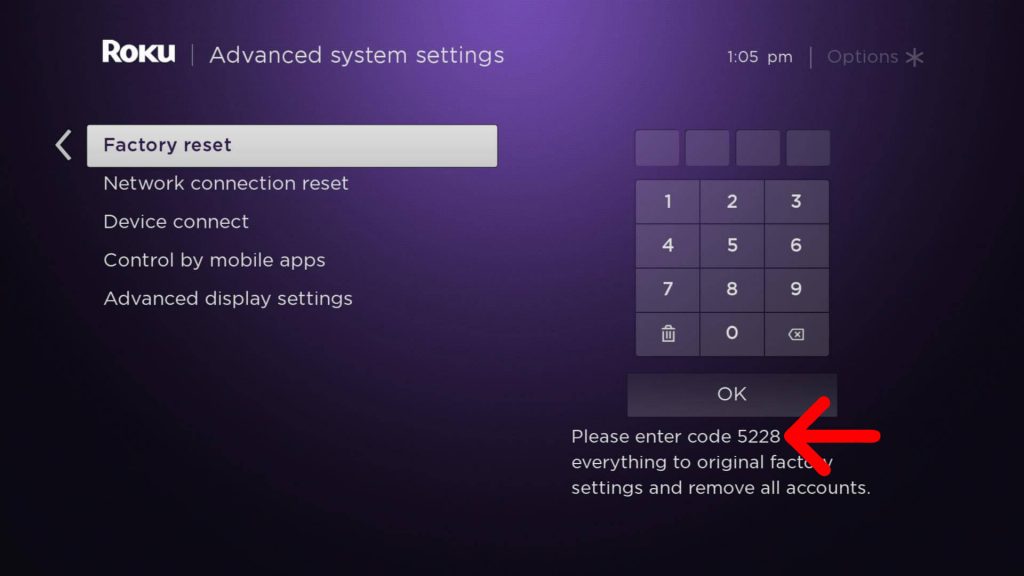
Contact Customer Support
AirPlay connectivity issues can be easily resolved with the troubleshooting tips in this article. However, if the issue continues even after following all the troubleshooting steps, try contacting either Apple support or Roku support.
Frequently Asked Questions
If the AirPlay code is not working on your Roku device, it might be due to a weak internet connection or incompatible device firmware.
If AirPlay only plays audio, check both devices are on the same WiFi, restart the device, and update the firmware.
It happens if the devices are not connected to the same WiFi, Roku has outdated firmware, or AirPlay is disabled on Roku.
Check our guide on AirPlay not working on Hisense TV and try the fixes to rectify it.

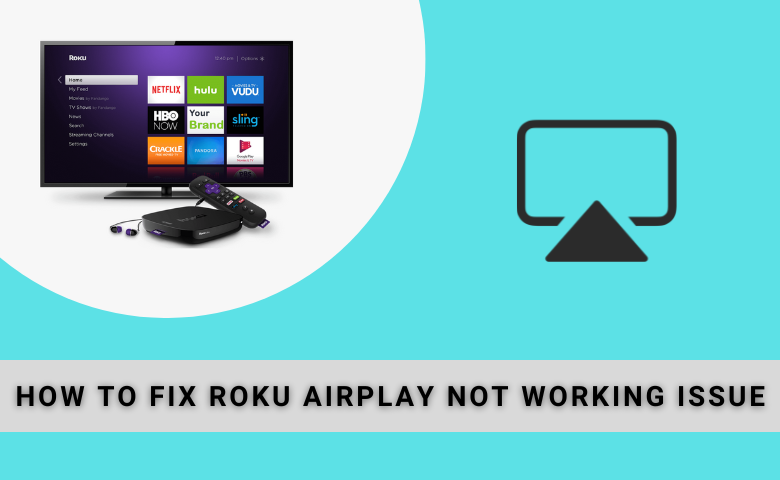
1 Comment
Thanks for your blog, nice to read.