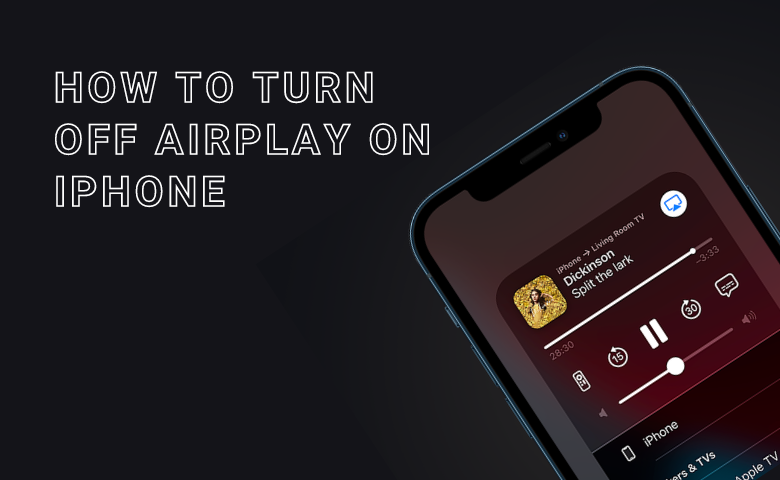What We Know
- Turn Off AirPlay from Media Player: Go to the Media player on iPhone → Click the AirPlay icon → Select Turn Off AirPlay to stop video playback.
- From Control Center’s Media Player: On iPhone, open Control Center → Click AirPlay icon on Music Widget → Select iPhone.
- To Turn Off Screen Mirroring: Go to iPhone Control Center → Hit Screen Mirroring → Choose connected device → Select Stop Mirroring to turn off AirPlay.
- On Apple Music App: Launch Apple Music app → Click AirPlay icon on playback screen → Select iPhone to turn off AirPlay.
- On Apple TV App: Open Apple TV App → Click the Blue AirPlay icon → Tap on iPhone to disconnect AirPlay.
- Turn Off AirPlay from iPhone Lock Screen: On the Lock Screen, click the AirPlay icon → Select the connected device to shut off AirPlay.
- Turn Off Automatic AirPlay on iPhone/iPad: Go to Settings → General → AirPlay & Handoff → Automatically AirPlay to TVs → Never.
AirPlay lets you broadcast your Apple device screen to an AirPlay 2-compatible TV or Apple TV. But after you finish streaming, you may need to stop the broadcast. Turning off AirPlay is a cakewalk that can be done in a few clicks. In this article, I will teach you how to turn off AirPlay on an iPhone in different ways.
How to Turn Off AirPlay on iPhone from Media Player
[1]. You can turn off AirPlay on your device by tapping the AirPlay icon in the streaming app.
[2]. When a pop-up appears at the bottom of the screen, click the Turn off AirPlay option from the list.
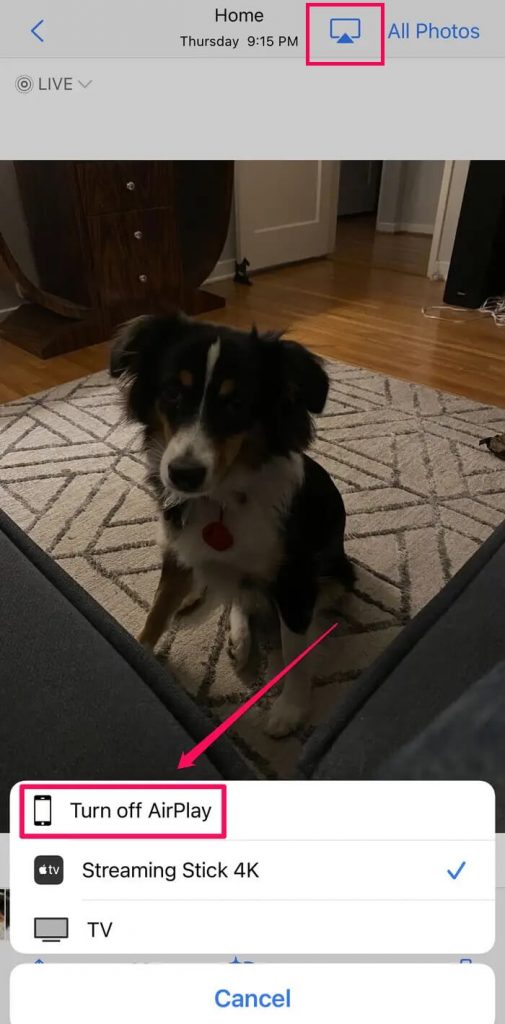
How to Turn Off AirPlay Music on iPhone Using Control Center
[1]. Launch the Control Center on your iPhone based on the model you own.
- To turn off AirPlay on an iPhone 15, 14, 13, 12, 12 Pro Max, 11, X, XR, or XS, swipe down from the top of the screen toward the bottom.
- Swipe up from the bottom to turn off AirPlay on iPhone 8, 7, 7 Plus, 6, SE, and older models.
[2]. Click the Music widget in the Control Center and tap the AirPlay 2 icon.
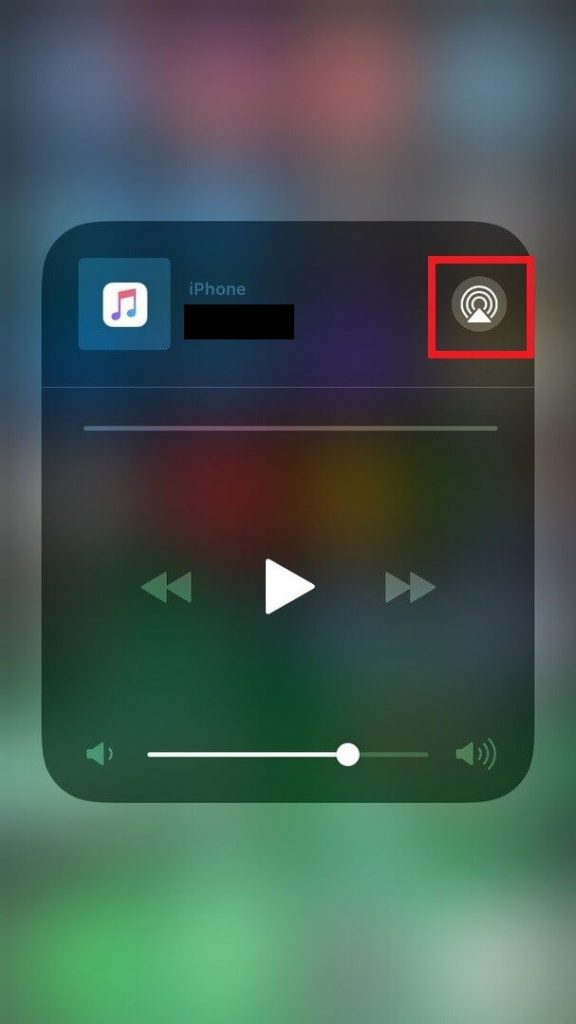
[3]. Tap the Connected device name to shut off the AirPlay connection.
Note: An overflow menu shows the device connected to your iPhone under Speakers & TVs. Turning off AirPlay will disconnect the iPhone from the connected device.
How to Turn Off Screen Mirroring from the Control Center
[1]. To stop Screen Mirroring, open the Control Center on your iPhone.
[2]. Click the Screen Mirroring icon present in the Control Center.
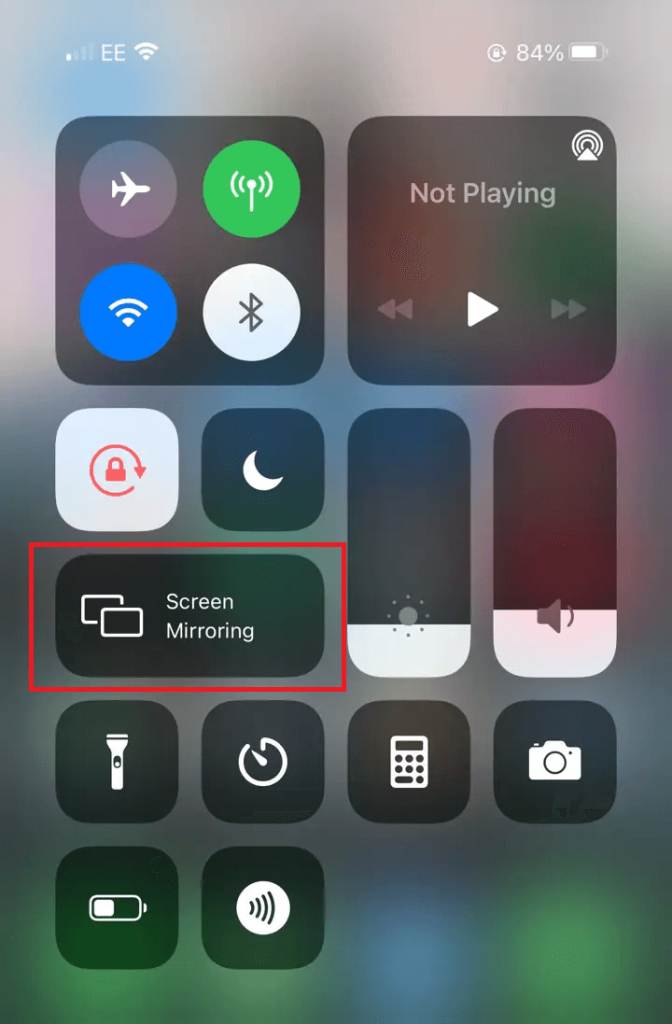
[3]. You’ll be shown a list of AirPlay-connected devices.
[4]. Select the device you wish to stop screen mirroring.
[5]. Click Stop Mirroring to disconnect screen sharing.
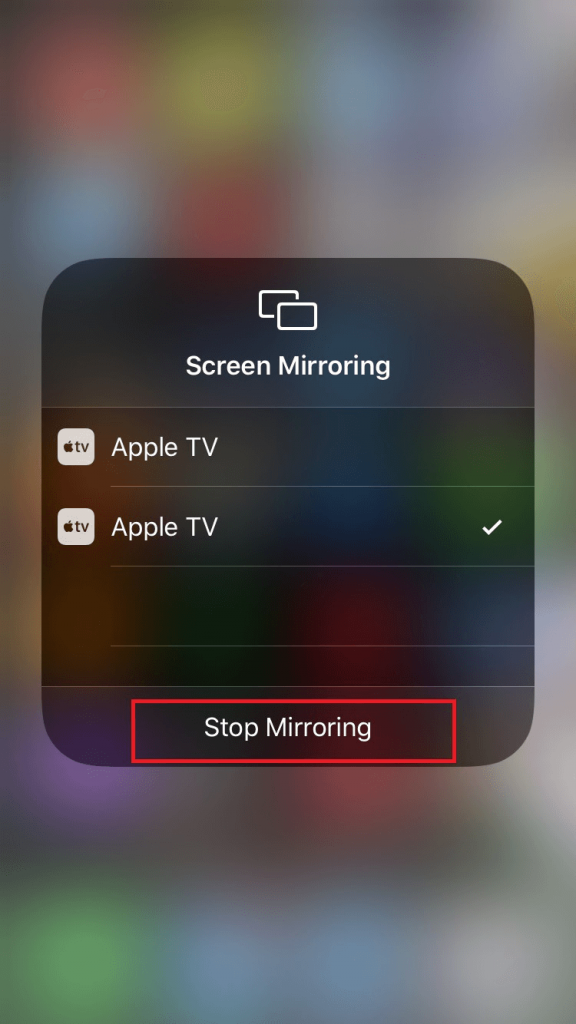
How to Turn Off AirPlay in the Apple Music App of an iPhone
[1]. Open the Apple Music App on the iPhone and navigate to the playback screen.
[2]. If the Apple Music AirPlay is active, you can see the device at the bottom of the screen, near the AirPlay icon.
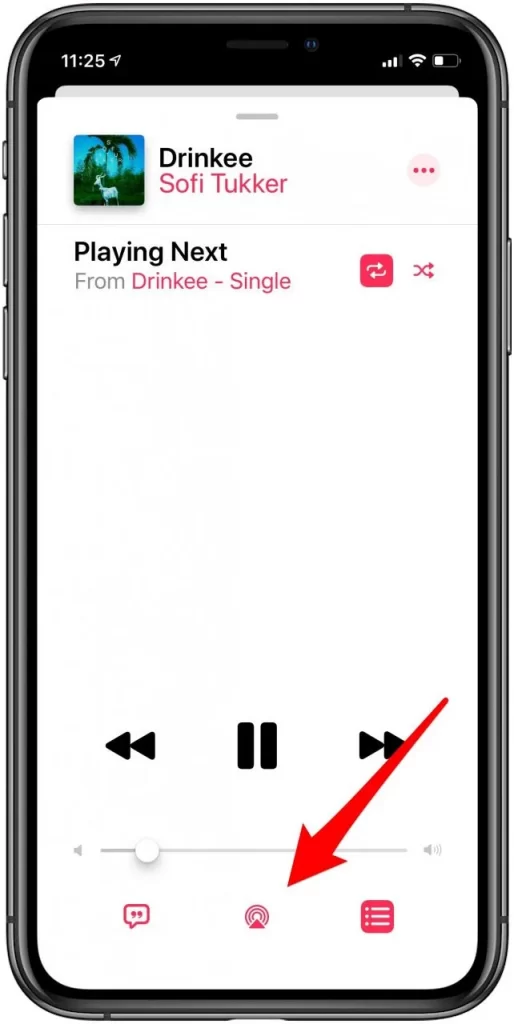
[3]. Click the AirPlay 2 icon option.
[4]. A new screen with the devices list will appear under the Speakers & TVs tab.
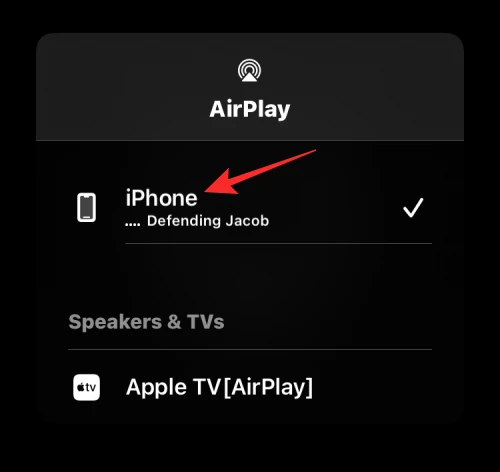
[5]. Tap the iPhone you wish to disconnect from the list and stop the screen casting.
How to Turn Off AirPlay on the Apple TV App
[1]. If you AirPlay the Apple TV app, you can see the AirPlay button turned blue at the screen’s bottom left corner. Click the AirPlay icon.
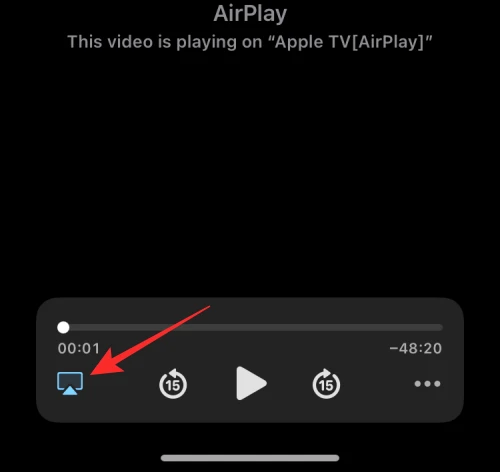
[2]. An overflow menu will pop up with the list of connected devices under the Speakers & TVs tab.
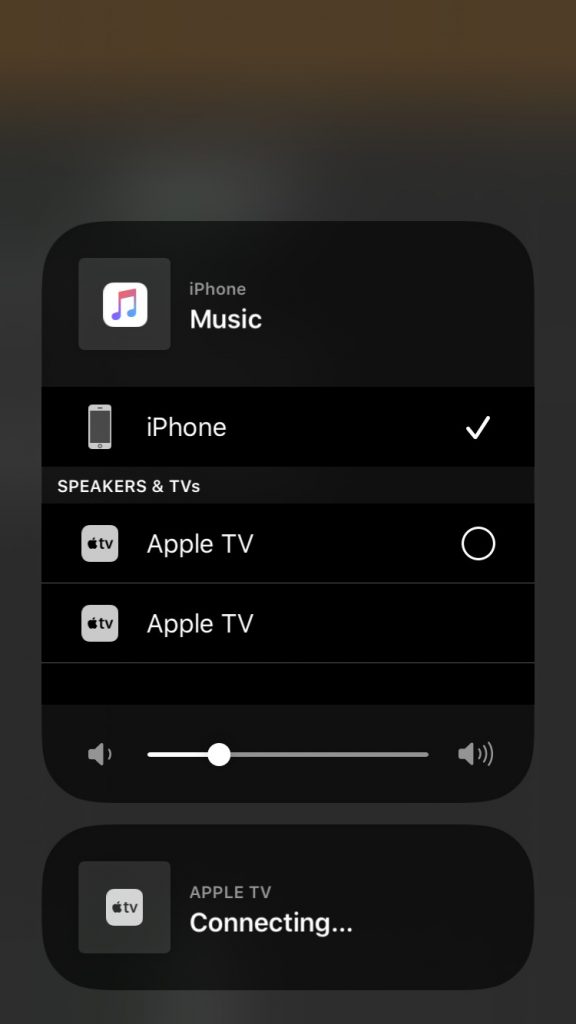
[3]. Click the AirPlay-connected device to disable AirPlay.
How to Turn Off AirPlay on iPhone Lock Screen
[1]. Go to your iPhone’s lock screen while streaming.
[2]. Click the AirPlay icon that is available next to the name of the streaming content.
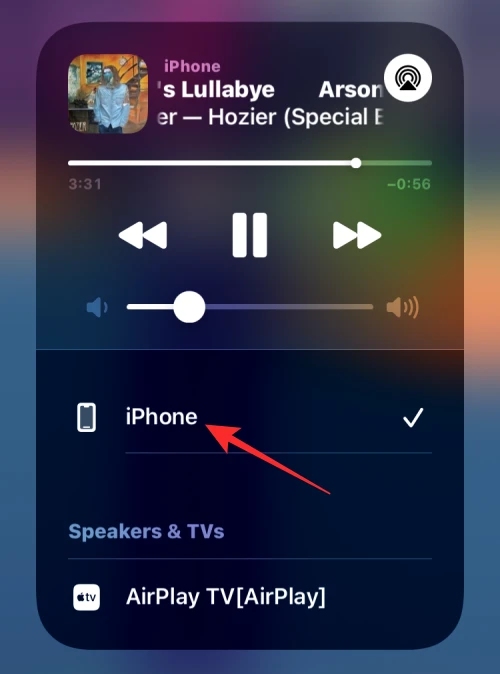
[3]. On the overflow menu, you can see the name of the AirPlay device listed under the Speakers & TVs tab.
[4]. Now, click on the iPhone device. By doing so, AirPlay would be disabled.
How to Turn Off Automatic AirPlay on Apple Devices
[1]. Launch the iPhone Settings app.
[2]. Navigate to select General.
[3]. Highlight AirPlay & Handoff.
[4]. Click on the Automatically AirPlay to TVs.
[5]. Select Never to prevent your device from connecting to AirPlay-supported devices.
How to Remove AirPlay from the iPhone Lock Screen
A playback control widget will be visible on your iPhone’s lock screen if connected to an AirPlay-compatible device. However, if you touch the icon accidentally, the broadcast may get stopped. To avoid this, you can disable the widget for uninterrupted streaming.
[1] Hit the AirPlay icon next to the media widget on your iPhone’s lock screen.
[2] Select Control Other Speakers & TVs and click the iPhone key.
[3] Put your iPhone to sleep by pressing the ON/OFF button.
[4] If you turn on the screen again, you won’t see the playback control widget.
Frequently Asked Questions
To turn off AirPlay on Vizio TV, go to the Smartcast Home screen and click Extras >> Apple AirPlay. Then, turn it off.
Go to Settings → General → AirPlay & Handoff → Automatically AirPlay to TVs → Never.
Yes. Go to Settings on iPhone → Select Accessibility → Tap Apple Watch Mirroring → Turn Off Apple Watch Mirroring.