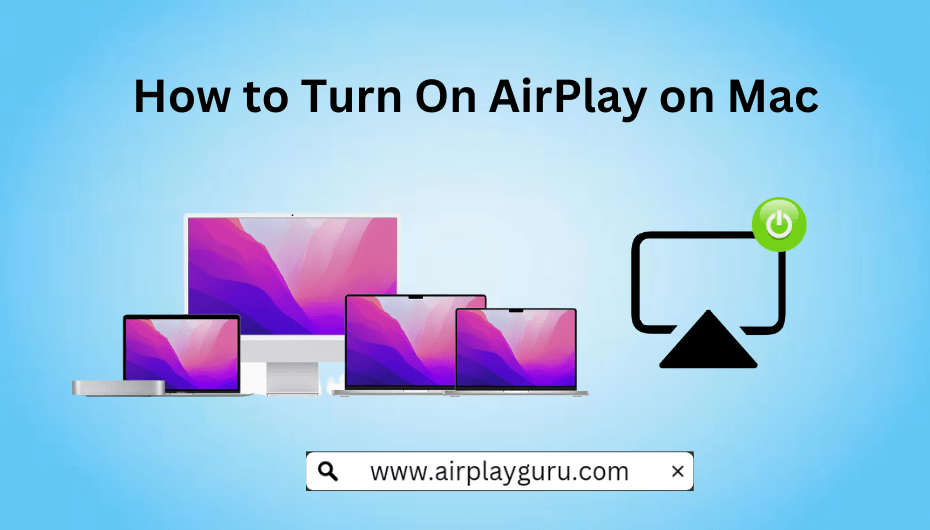AirPlay makes things easy by wirelessly casting music, photos, or videos with the help of a stable Wi-Fi network. You easily can share media from your Mac to an Apple TV or other AirPlay 2-compatible Smart TV. In addition, you can also AirPlay Mac to HomePod or other AirPlay compatible speakers and experience high-quality audio streaming better than Bluetooth.
In this article, you will learn to turn on AirPlay on your Mac device to send and receive files to stream the content on your desired screen.
AirPlay Supported Mac Devices
Below listed are the Mac device that is compatible with the AirPlay feature.
- MacBook (2018 and later)
- MacBook Pro (2018 and later)
- MacBook Air (2018 and later)
- Mac mini (2020 and later)
- iMac (2019 and later)
- iMac Pro
- Mac Pro (2019 and later)
- Mac Studio (2022 and later)
How to Enable AirPlay on Mac
1. Turn on your Mac, and click on Apple Menu → System Preferences.
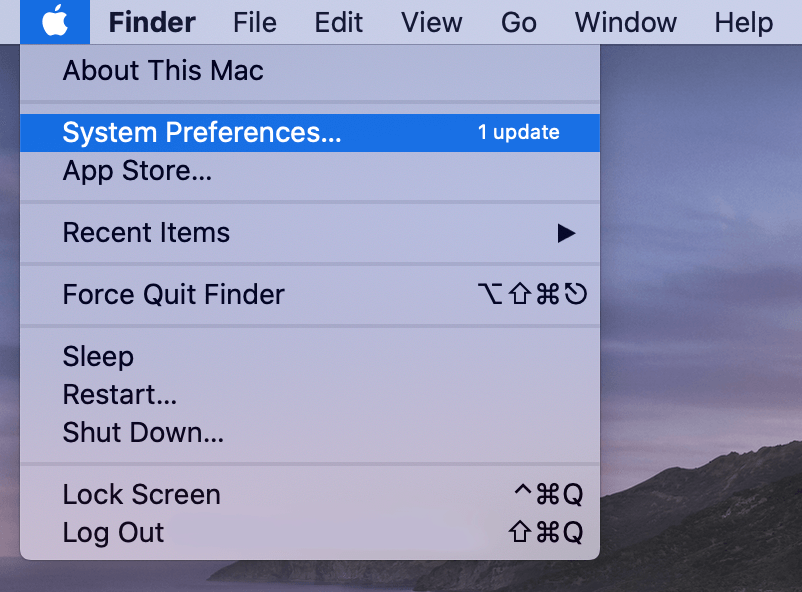
2. Tap Displays from the list of options that appear.
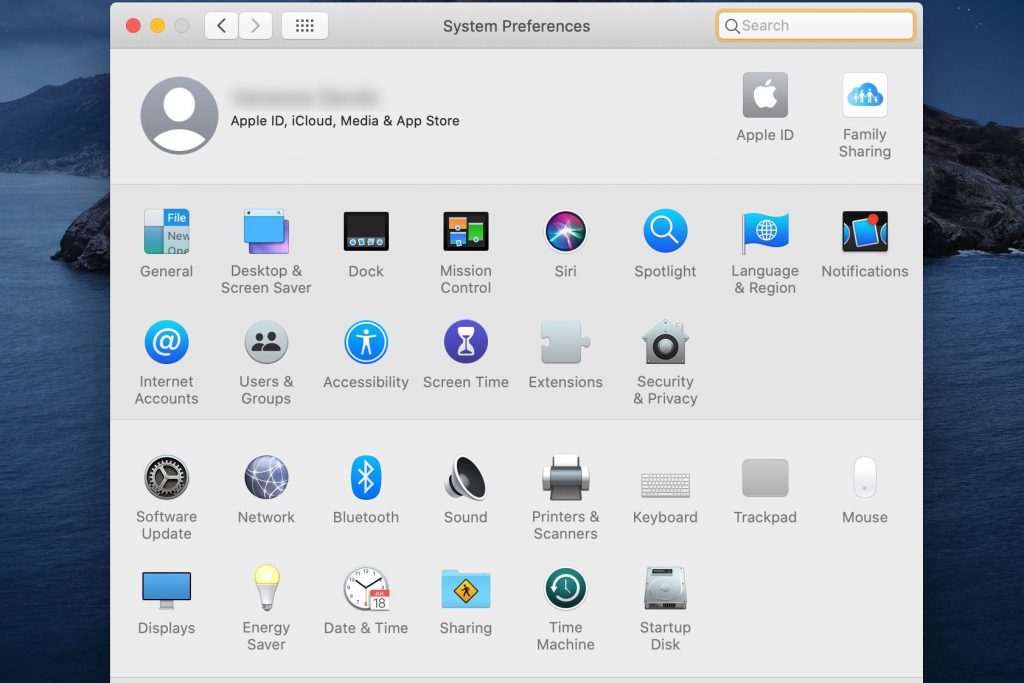
3. On the next dialog box, mark the Show mirroring options in the menu bar when available check box.
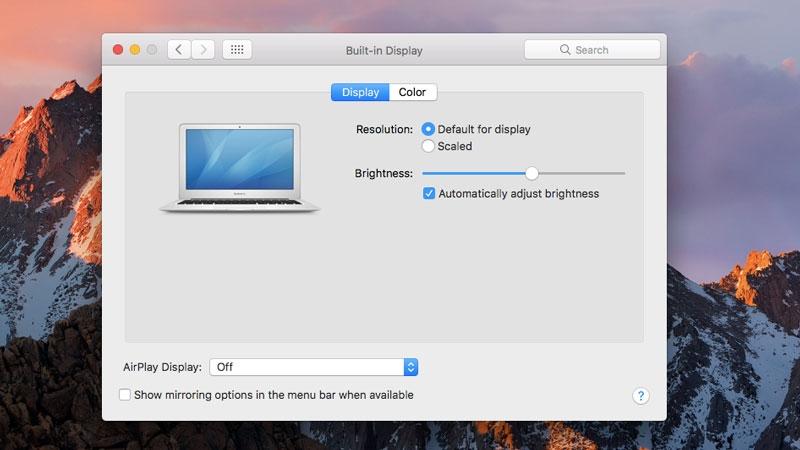
How to AirPlay from Mac Menu Bar
To AirPlay the content from any AirPlay-compatible device, you need to connect your Mac and the receiver device to the same WiFi network.
For macOS 11 (Big Sur) and later models
1. Tap on the Control Centre icon located in the Mac menu bar.
2. Select the Screen Mirroring option.
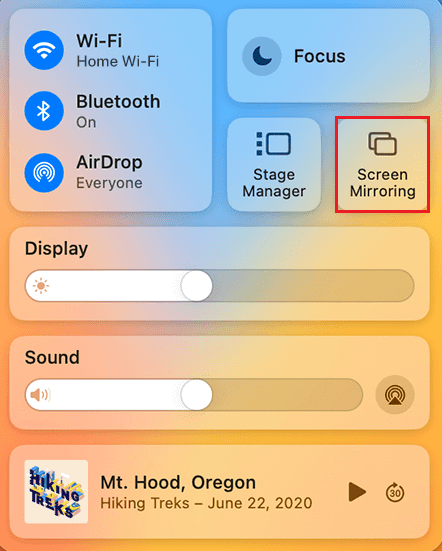
3. Choose your Receiver device from the nearby devices list.
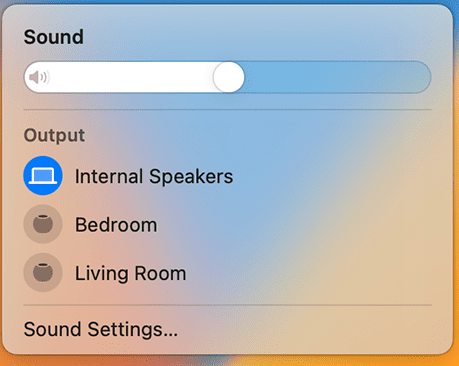
4. You will be prompted on your Mac device to enter the AirPlay code displayed on your receiver device screen.
5. Enter the code to connect the devices.
6. Once the connection is made, you can view your Mac screen on your desired screen.
For macOS 10.5 (Catalina) and earlier models
1. From the home screen, tap the AirPlay icon at the top-right corner of the menu bar.
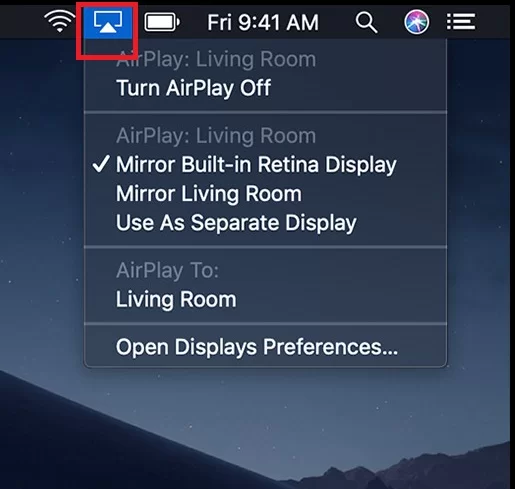
2. Select your device from the drop-down options list.
3. Enter the passcode on your Mac that appears on the secondary receiver device.
4. Once connected, your Mac screen starts mirroring to the selected device.
5. If you want to turn off Airplay on Mac, click the AirPlay icon again and select Turn AirPlay off.
How to AirPlay from System Preferences
1. Tap the Apple icon on the menu bar and click on System Preferences.
2. Click on Displays from the list of icons.
3. In the Built-in Retina Display window, tap the AirPlay Display drop-down option.
4. It will search for nearby devices. Select your device to start AirPlay.
5. Enter the passcode on the pop-up window that appears.
Note: The passcode will be displayed on your TV’s screen.
6. Within a few seconds, your Mac starts mirroring its screen to the selected one.
7. Later, click the AirPlay Display drop-down menu and choose Off to stop AirPlay.
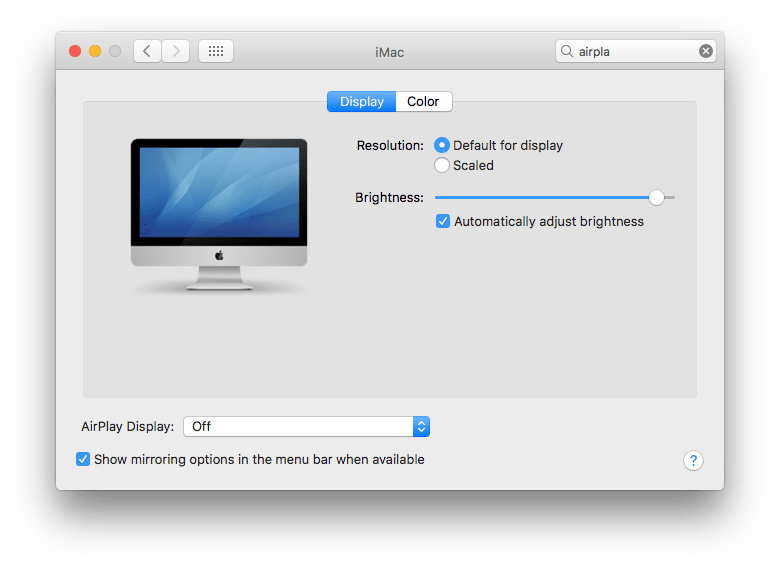
How to AirPlay Audio from Mac
1. Launch the Music app on your Mac.
2. Click the AirPlay icon in the upper right corner.
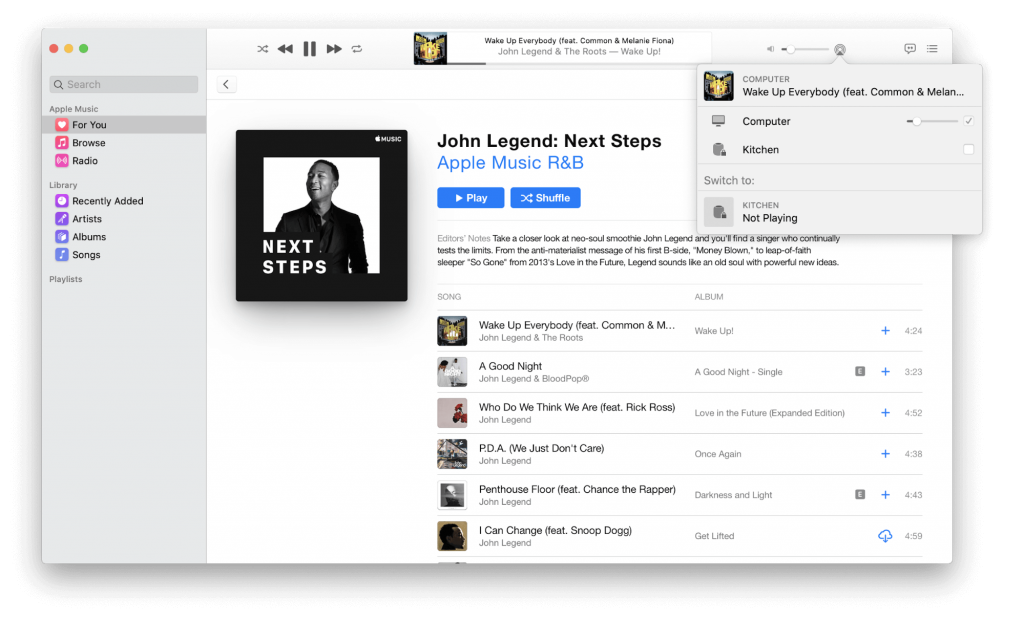
3. From the drop-down options, select the device to which you want to listen to music.
4. Then go to System Preferences and choose the Sound option.
5. On the Sound window, select the Output tab.
6. Now, select a device to play audio on that.
Note: Make sure to mark the Show volume in menu bar check box.
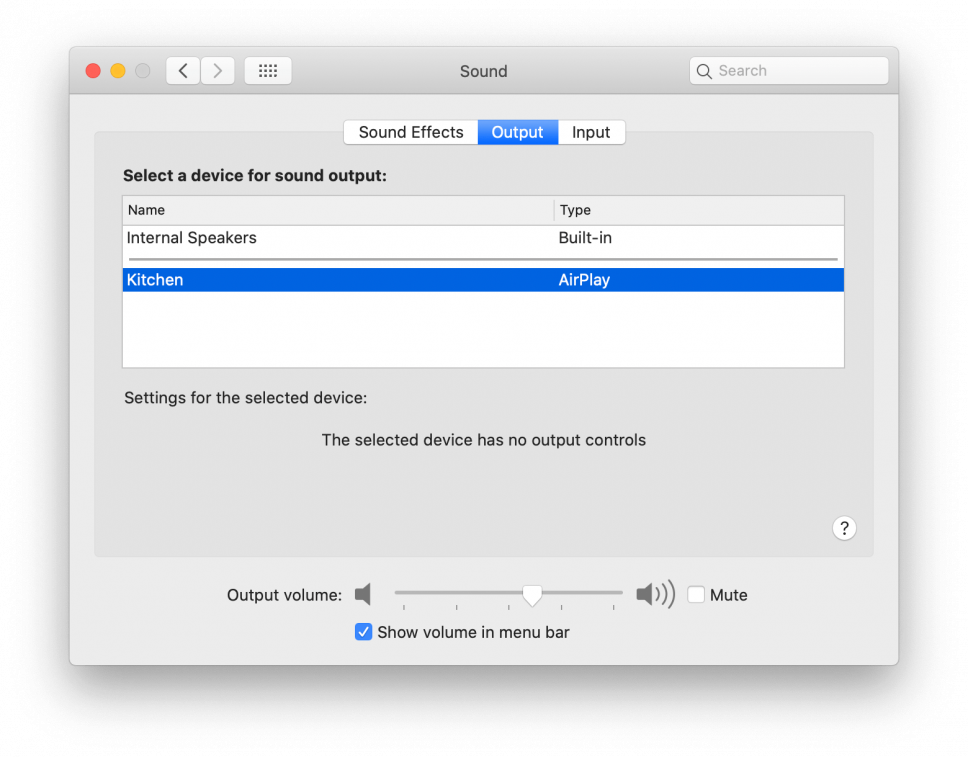
How to Set Up Mac to be an AirPlay Receiver
AirPlay Receiver option is currently available only on the recent models with macOS 12 or later and your iOS need to be running iOS 15 or above to AirPlay to Mac. You need to turn on the AirPlay Receiver on your device to receive the files from your iPhone, iPad, or another Mac. Here is how you do it.
For macOS 13 (Ventura)
1. Turn on your Mac and connect it to the same WiFi as your host device.
2. Select the Apple Menu on your Mac device and open System Settings.
3. Click General and tap the AirDrop & Handoff option on the right sidebar.
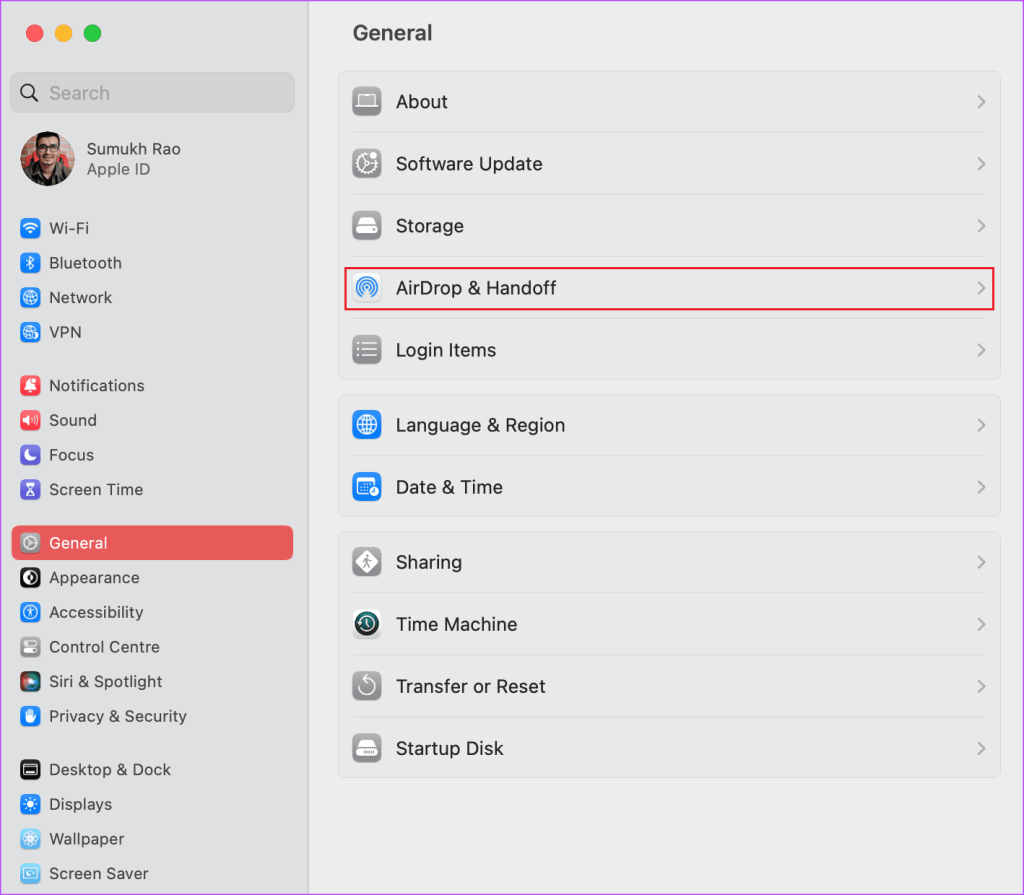
4. Turn on the AirPlay Receiver and tap the “Allow AirPlay for” option in the pop-up menu. Then choose which device you would allow to share content to your Mac.
- Current User: Only the devices that signed in to the same Apple ID that you use on your Mac.
- Anyone on the Same Network: Any nearby Apple devices (iPhone, iPad, or Mac) that are on the same network as your Mac.
- Everyone: Any iPhone, iPad, or Mac device.
5. Turn on Require password, and create a new password that you need to enter on your host device when you AirPlay. Click OK.
For macOS 12 (Monterey)
1. Connect your Mac device and the host device to the same WiFi network.
2. Choose the Apple menu from at the top-left of the menu bar.
3. Select System Preferences followed by the Sharing option.
Note: If see no AirPlay receiver option showing up on the Sharing tap, your device may be the old model that does not support sharing files to Mac via AirPlay.
4. Select which device you would allow to screen mirror content on your Mac device.
- Current user
- Anyone on the same network
- Everyone
5. Click the Require password tickbox and type the password.
FAQ
On your Mac, click on the Apple menu → System Preferences → Sharing → AirPlay Receiver → Allow AirPlay for Everyone. Next, go to the Control Center on your iPhone and select the Screen Mirroring option. Finally, select your device from the list to start AirPlay. For instance, you can do this to AirPlay Netflix from iPhone to Mac.
First, connect your Mac and compatible TV to the same Wi-Fi network. Next, click the AirPlay icon at the top menu bar. Then select your TV from the list. You can do the same to AirPlay VLC from Mac to Apple TV.
In case you are unable to turn on AirPlay on Mac, then check if the devices are AirPlay-compatible and are close to each other. Also, check if both devices are up-to-date and connected to the same WiFi network. Finally, if the issue persists, restart the devices and see if the issue is fixed.