Key Highlights
- Screen Mirroring to Westinghouse Smart TV:
- Screen Mirror to Westinghouse TV from Android: Enable Screen Mirroring on TV → Open the Notification Panel → Hit the Cast icon → Choose Westinghouse TV → Done.
- Mirroring Westinghouse TV from iPhone/ iPad: Turn on the AirPlay feature → Go to the Control Center → Choose the Screen Mirroring icon → Pick your Westinghouse TV → Start mirroring.
- Screen Mirror to Westinghouse TV from Windows: Enable Screen Mirroring on TV → Open the Windows Action Center → Click on Connect → Choose your Westinghouse TV → Done.
- Mirroring Westinghouse TV from Macbook: Open the Control Center → Click on the Screen Mirroring icon → Pick your Westinghouse TV → Start mirroring.
- Screen Mirroring Westinghouse TV from App: Make use of the AirScreen app to mirror the content to Westinghouse Android or Google TV.
- Screen Mirroring Westinghouse TV without WIFI: Use the HDMI cable and relevant adapter to screen share the content to your TV without WIFI.
A few days back, I got the chance to use Westinghouse TV and found the visual quality to be amazing. As a tech freak, I explored its app store and downloaded many apps to stream its content on the big screen. Due to limited storage space, I could not download and access all the apps I liked on the Westinghouse TV. The workaround I found to get the app on the TV is to use the screen mirroring feature. And it worked effectively for me. After a little research, I found that Westinghouse TV runs on four different OS, such as Roku, Google, Android, and Fire OS.
As far as I know, you must enable the screen mirroring or AirPlay feature based on your device to mirror the device screen to Westinghouse TV. However, if there is no native support for screen mirroring on your TV, go for the best screen mirroring apps for Westinghouse TV that I’ve discussed in this article for mirroring to the TV flawlessly.
Screen Mirroring to Westinghouse Roku TV
For Westinghouse TV running on Roku OS, you should enable the Screen Mirroring feature to miracast the content from Android devices. Apple users must turn on the AirPlay setting in their devices to mirror their device screen to Westinghouse Roku TV.
How to Screen Mirror to Westinghouse Roku TV from Android
1. First and foremost, make sure your Westinghouse Roku TV and your Android device are connected using the same WIFI connection. You will be able to screen mirror from Android devices to your TV.
2. Fetch the Westinghouse Roku TV remote and press the Power button to turn on your TV.
3. Now, hit the Home button to go to the home screen.
4. The left panel on the TV screen will present you with many options.
5. Choose the Settings option from the panel to access the Settings menu.
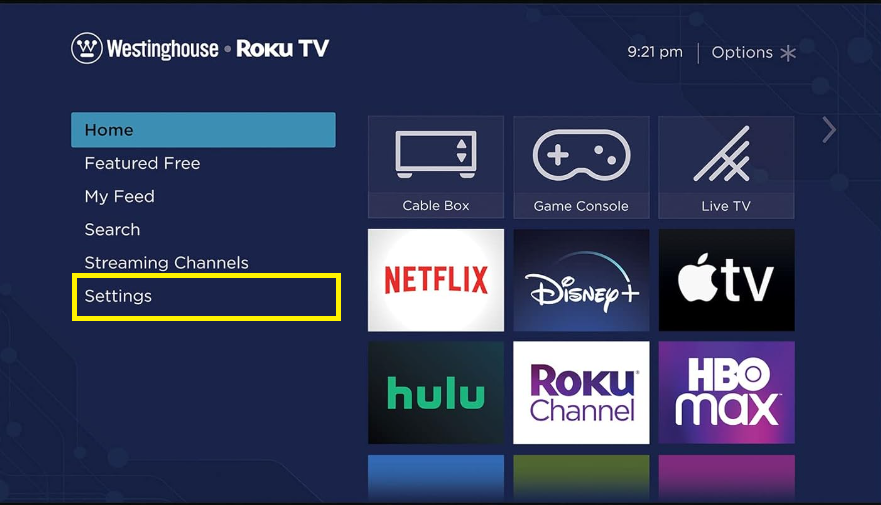
6. Scroll down and pick the System setting.
7. Under the System setting, choose the Screen Mirroring option followed by Screen Mirroring mode.
8. Choose the Prompt option if you want to receive a prompt on your TV screen each time you try to cast to your TV.
9. Otherwise, go for the Always Allow option to stay connected for screen mirroring after connecting your device to the TV.
10. Once screen mirroring is enabled, go to the Notification Panel on your Android device by swiping from the top of the device screen.
11. Now, select the Cast icon to look for devices available for screen mirroring.
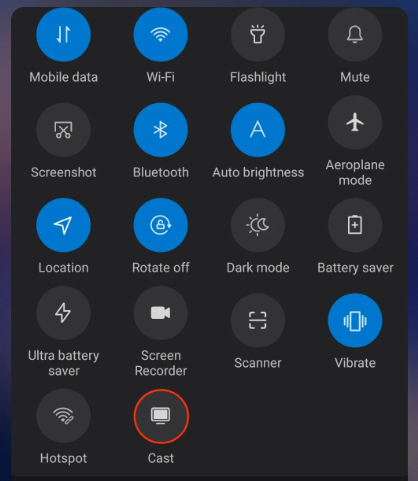
12. Find your Westinghouse Roku TV from the list and choose the TV.
13. Click Allow when prompted on the screen if you have chosen the Prompt option under the Screen mirroring mode.
14. Once the connection is made, you can start mirroring your desired content from Android to TV with ease.
How to Screen Mirror to Westinghouse Roku TV from iPhone/ iPad
1. Head back to the home screen on Westinghouse Roku TV by pressing the Home button on the TV remote.
2. Use the navigation keys on the remote to move to the Settings option and click it.
3. Scroll to the bottom to choose the Apple AirPlay and HomeKit option.
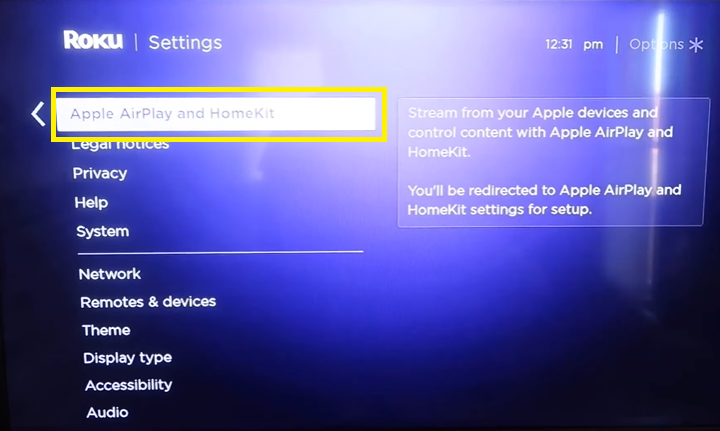
4. As a next step, choose the AirPlay option to enable the feature on your Westinghouse Roku TV.
5. Check and confirm your iPhone or iPad and the TV are connected to the same strong WIFI connection before proceeding to the next step.
6. Now, go to the Control Center on your iPhone or iPad.
7. Click the Screen Mirroring icon so that your device will scan for devices available for screen mirroring.
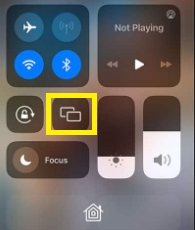
8. Pick your Westinghouse Roku TV from the displayed list.
9. Your device will ask you to enter the AirPlay Passcode if it is your first time connecting the device to the TV.
10. Type in the Passcode shown on the TV screen and establish the connection.
11. Once the connection is made, your iPhone or iPad screen will be shown on the Westinghouse Roku TV.
In this way, you can screen mirror your iPhone to TV and start enjoying your favorite content on the TV.
Screen Mirroring to Westinghouse Fire TV
To screen mirror to Westinghouse Fire TV, Android users should turn on the Display Mirroring option on their device. On the other hand, Apple users need to enable the AirPlay feature on their devices to start mirroring their Apple devices with Westinghouse Fire TV.
How to Screen Mirror to Westinghouse Fire TV from Android
1. Use the Westinghouse Fire TV remote to turn on your TV.
2. Tap on the Settings tab on the TV home screen.
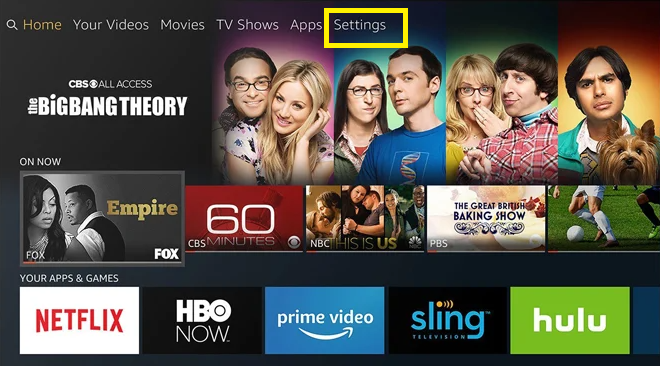
3. From the list of shown options, choose Display & Sounds followed by Enable Display Mirroring.
4. Once enabled, confirm that both your Android device and Westinghouse Fire TV are using the same stable WIFI connection.
5. To mirror the content to Fire TV, open the Notification Panel on your Android device.
6. Click on either the Cast or Smart View icon.
7. Finally, select your Westinghouse Fire TV from the displayed list of nearby devices to initiate screen mirroring.
How to Screen Mirror to Westinghouse Fire TV from iPhone/ iPad
1. First, go to the Westinghouse Fire TV home screen and click the Settings tab.
2. Under the Settings menu, choose the Display & Sounds option.
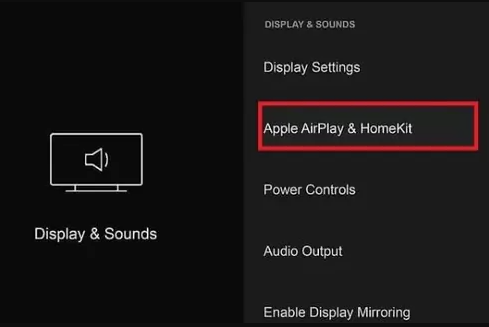
3. Select the Apple AirPlay & HomeKit option followed by AirPlay to enable the feature on your Westinghouse Fire TV.
4. You have to verify and make sure your iPhone or iPad and Westinghouse Fire TV are connected to the same WIFI network.
5. Launch the Control Center on your iPhone or iPad.
6. Choose the Screen Mirroring icon. Your device will now display the list of devices you can use for screen mirroring.
7. Finally, select your Westinghouse Fire TV and play your desired content.
The content will be mirrored to your Fire TV from your iPhone or iPad. So, you can enjoy watching it on the big screen.
Screen Mirroring to Westinghouse Google TV
I found it pretty simple to cast my desired content from Android or PC to Westinghouse Google TV, thanks to its built-in Chromecast support. All I had to do was tap on the Cast icon from the Notification Panel on my device and choose the Westinghouse Google TV to start the screen mirroring. This is not the case for Apple devices. Use the following procedure to enable AirPlay on the TV to screen share the content from Apple devices to Westinghouse TV.
How to Screen Mirror to Westinghouse Google TV from iPhone / iPad
1. Make sure your Westinghouse Google TV is turned on before proceeding with the following steps.
2. Get the Westinghouse Google TV remote and hit the Source button to open the Source menu on the TV.
3. Scroll to the right and click on the Edit icon.
4. Your TV screen will display all the source options available on the TV.
5. Go to the AirPlay menu and tap on AirPlay and HomeKit.
6. Choose the AirPlay feature to turn it on your device.
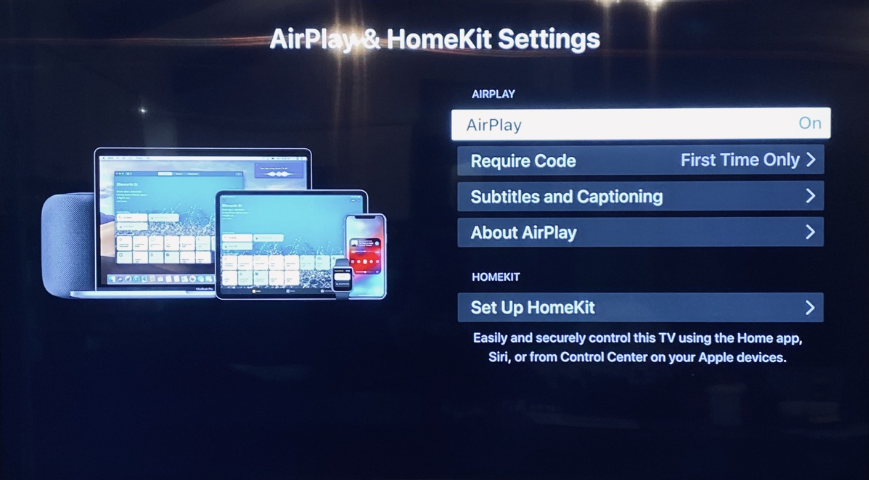
7. After enabling the feature, it is time to ensure your Westinghouse Google TV and iPhone or iPad are connected to the same steady WIFI network.
8. Furthermore, head to the Control Center on your iPhone or iPad.
9. Tap on the Screen Mirroring icon. Your device screen will display the nearby available devices.
10. Finally, pick your Westinghouse Google TV and choose to play any content.
The device screen will be mirrored to the Westinghouse Google TV. Now, you can enjoy it in the content on your TV.
Screen Mirroring to Westinghouse Android TV
Similar to Westinghouse Google TV, there is built-in Chromecast support on Westinghouse Android TV. So, you can use the Cast option on the Android device’s Notification Panel to mirror the content to the TV from the device. While looking for the AirPlay support on the TV, I found that Westinghouse Google TV does not natively support AirPlay.
Using the AirScreen app, I was able to achieve this screen mirroring from my Apple device to the TV. Get started with the below method to AirPlay the content from your iPhone or iPad to the TV.
1. Firstly, go to the Google Play Store app on the Westinghouse Android TV.
2. Look for AirScreen and download the app on the TV.
3. Wait for a few minutes till the app gets installed on your device.
4. Once done, open the application and choose the Settings option from the left panel.
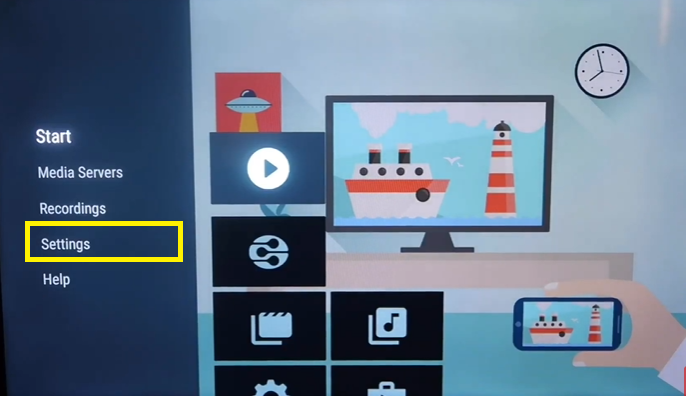
5. Go to the AirPlay setting and tap on it to enable the feature.
6. Before proceeding with the process, connect both your TV and iPhone or iPad to the same standard WIFI network.
7. Now, launch the Control Center and choose the Screen Mirroring icon.
8. Finally, choose your Westinghouse Google TV from the shown list.
Your iPhone or iPad screen will be mirrored to your Westinghouse Google TV. Furthermore, using this method, you can easily screen mirror to Google TV.
Screen Mirroring to Westinghouse TV from Windows
For screen mirroring your Windows PC, you need to enable the cast settings on the TV. Learn the method through which I could mirror the content from my Windows PC to Westinghouse Smart TV using the following steps.
1. Connect your Windows PC and Westinghouse TV to the same WIFI network with good bandwidth.
2. Move to the Windows Action Center from the PC’s taskbar.
3. Tap on the Connect setting from the Windows Action Center.
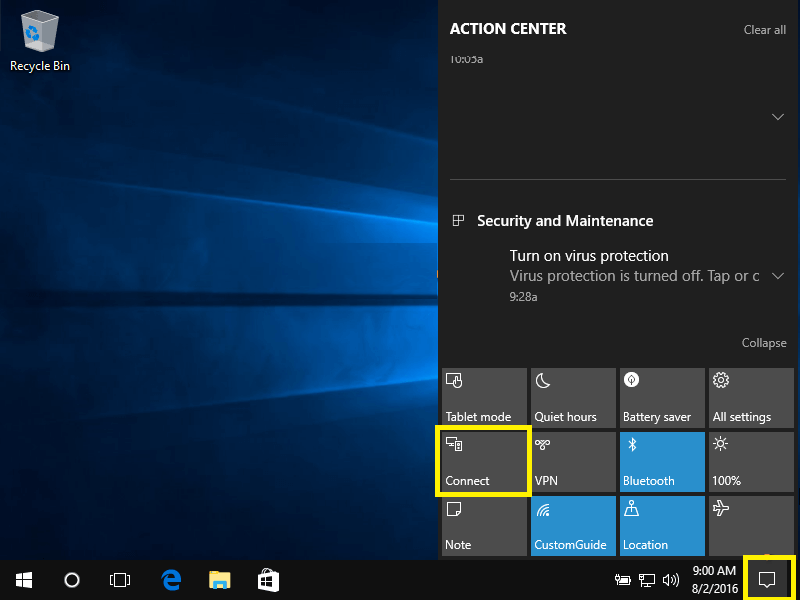
4. Your PC will search for the devices available for screen mirroring.
5. Select your Westinghouse Smart TV and wait for a few seconds.
6. Once connected, start streaming movies or shows on your TV by mirroring the content from your PC.
Using the above procedure, I have mirrored my PC to TV without any trouble.
Screen Mirroring to Westinghouse TV from Macbook
Make use of the methods discussed before turning on AirPlay on the Westinghouse Smart TV and before moving on to the screen mirroring process for the Macbook. Once enabled, ensure your Macbook and Westinghouse TV are using the same strong WIFI connection.
1. Click on the double-toggle icon from the Macbook menu bar to launch the Control Center.
2. Choose the Screen Mirroring icon on the Control Center to look for devices available for screen mirroring.
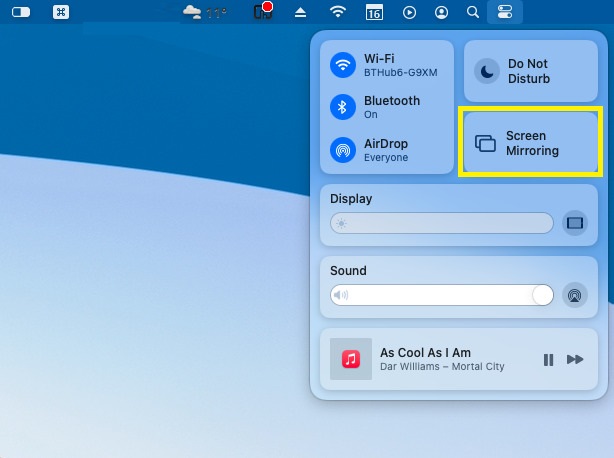
3. Select the Westinghouse Smart TV to start screen mirroring.
4. Once the connection is done, you can start enjoying your favorite content on the big screen.
How to Screen Mirror to Westinghouse TV Without WIFI
On older Westinghouse TV models, there is no support for screen mirroring. So, you can’t directly mirror its content to old TV models. However, you can use the wired connection to mirror the device screen to the Westinghouse Smart TV. Moreover, this method also helps you screen mirror without a WIFI network on the TV.
A Lightning to HDMI adapter is essential to screen share the content from Apple devices. If you are an Android user, you should use the USB-C to HDMI adapter for screen mirroring.

1. Plug one end of the HDMI cable into the Westinghouse TV’s HDMI port.
2. Insert the other end of the cable into the respective adapter.
3. Either use USB-C or Lightning cable from the adapter to connect it to the charger port of your mobile device.
4. Once the connection is made, modify the source setting on the Westinghouse Smart TV.
3 Best Screen Mirroring Apps for Westinghouse TV
To screen mirror content to your Westinghouse TV, you should make sure the TV is compatible with screen mirroring. If it is not compatible, using the third-party screen mirroring app seems to be the working solution. To make it easy for you to select, I have tried various screen mirroring apps and arrived at the 3 best screen mirroring apps for the Westinghouse TV.
Apower Mirror
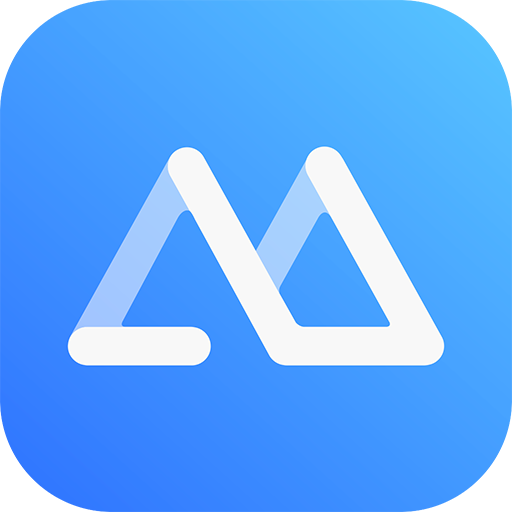
Considering the best screen mirroring apps for iPhone, your first choice should be Apower Mirror. While using the app, I could easily cast to the Westinghouse Smart TV from Android, Apple, Mac, and PC due to its cross-platform support. The best part is you need not connect your devices under the same WIFI connection to mircast the screen. You will get a smooth casting experience while using this versatile application.
Google Home
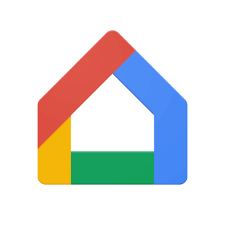
Google Home helps cast photos, videos, and music from your Android or iOS devices onto Westinghouse Smart TV effortlessly. You can keep your files safe and secure while casting to your TV using this free screen mirroring app. Henceforth, make use of this amazing screen mirroring app for Android to mirror the content across devices, including your Westinghouse Android/ Google TV.
The Roku App (Official)
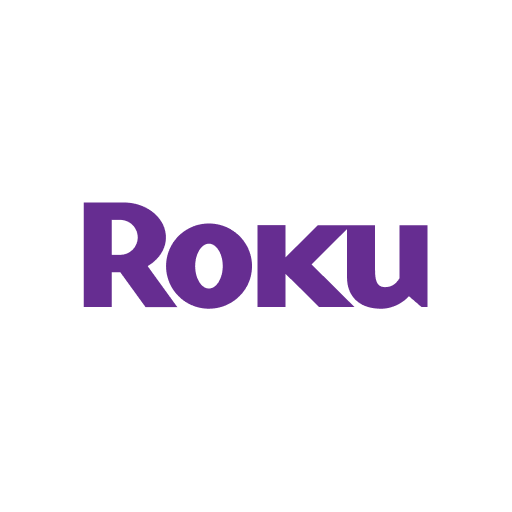
Roku users can make use of the Roku App to screen mirror their desired content from other devices to Westinghouse Roku TV. Apart from the app being a must for streamers, it lets you cast media files from your phone, including videos and photos, to your TV. Use this free app to share the media files but not cast the entire screen.
Westinghouse TV Screen Mirroring Not Working: How to Fix It
A minor software glitch or incorrect mirroring settings may prevent your Westinghouse Smart TV from working smoothly. Try the following troubleshooting measures to fix the problem in no time.
- At times, signal disruptions may be the reason for the issue at hand. In that case, turning off the Screen Time and Bluetooth Settings can help fix it.
- Make sure you have enabled the Screen Mirroring or AirPlay settings based on our device. If not, enable it to resolve the problem.
- Use a strong WIFI connection to mirror the content to your TV without any trouble.
- Eventually, change to a wired connection for screen mirroring if you are encountering issues with wireless connections.
- Do a restart on the devices to fix it as a last resort.
FAQ
Yes. You can easily screen mirror to Westinghouse Smart TV using different devices, such as Apple, Android, PC, and Mac.
If your network connection is poor, it will leave an impact on the context quality while mirroring on Westinghouse TV. In that case, use a wired connection to improve the screen mirroring quality.

![Screen Mirroring to Westinghouse Smart TV from Phone & PC [Possible Ways] Screen Mirror to Westinghouse TV](https://www.airplayguru.com/wp-content/uploads/2023/11/Screen-Mirror-to-Westinghouse-TV.png)