What We Know
- To screen mirror Mac to TV, Enable AirPlay on your TV → open your MacBook → connect devices to the same WiFi → click the Control Center icon → select Screen Mirroring → choose your smart TV → start mirroring.
- You can use AirPlay mirroring to screen mirror MacBook to your Smart TV. To do so, enable the TV’s AirPlay option → Connect participating devices to same WiFi → Go to Settings → Turn On AirPlay Display → Select your TV → Click Gather Windows on Mac.
- Mirroring Mac using Third-Party Apps: Install the JustStream app on your MacBook to screen mirror to your TV easily.
- Screen Mirroring Mac Without WiFi: Use the HDMI cables and respective adapters to screen mirror MacBook to TV without WiFi.
If you are looking for ways to screen mirror your MacBook to TV, you have arrived at the right place. This article will guide you through all the possible ways to do it and stream music, videos, photos, and even the entire MacBook screen to your smart TV.
You can mirror your Macbook to any TV if the device is AirPlay-compatible. MacBooks have built-in AirPlay support, which makes screen mirroring quite simple. You can also use third-party apps and HDMI cables for this task. So, you can access any media or app on your TV that doesn’t have native support.
How to Enable AirPlay on Smart TV
Before screen mirroring from your MacBook, enable the AirPlay option on your smart TV. However, the procedure to enable the feature will change according to each model. The method to do it on some of the famous TV brands is given here.
- Enabling AirPlay on Samsung TV: Open the Settings option → Select General → Choose Apple AirPlay Settings → AirPlay → Turn On.
- Turning On AirPlay on LG TV: Navigate to Home Dashboard → Select AirPlay → Turn on the AirPlay feature.
- Enabling AirPlay on Roku: Press the Home button on the Roku remote → Select Settings → Choose Apple AirPlay and HomeKit → AirPlay → Turn On.
- Enabling AirPlay on Fire TV: Press the Home button on the Fire TV remote → Select Settings → Choose the Display & Sounds option → Select Apple AirPlay & HomeKit → AirPlay → Turn On.
- Turning On AirPlay on Vizio TV: Power on Vizio TV → Select Extras → AirPlay Settings → AirPlay → Turn On.
After enabling the AirPlay option accordingly, you can opt for screen mirroring MacBook to other smart TVs, too.
How to Screen Mirror MacBook From Control Center
1. The first step is to Enable the AirPlay option on your TV.
2. Ensure your MacBook and TV are connected to the same WiFi.
3. Head to the Control Center in the top right corner of your MacBook.
4. Click the Screen Mirroring option.
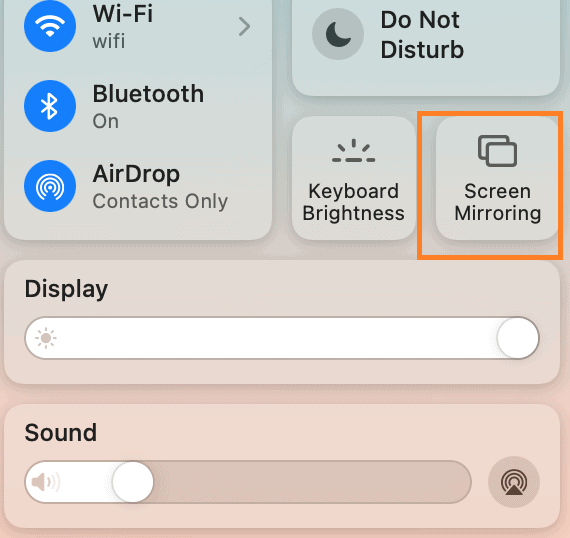
5. Select your TV from the list of devices shown.
6. After that, enter the AirPlay code displayed on your TV screen.
6. Now, your MacBook screen will be displayed on your TV.
How to Connect MacBook to TV Using AirPlay Mirroring
1. After enabling the AirPlay option on the TV, connect it to the WiFi to which your Mac is connected.
2. Locate the Settings option on your MacBook and open it.
3. Select the Display option and turn on the AirPlay Display option using its drop-down menu.
4. Now, your TV will appear in the list of devices ready to connect. Select it.
5. The connection will be successful, and your Mac’s screen will appear as a small window on your TV.
6. You can now select the Gather Windows option on Mac to maximize your MacBook screen on the TV.
How to Screen Mirror MacBook to TV using Third-Party Apps
If your TV is incompatible with AirPlay support, you can download third-party mirroring apps to Screen mirror your MacBook to your TV. Use JustStream to enjoy improved screen mirroring quality.
1. Open your Mac and install the JustStream app from the App Store.
2. Once the download is completed, launch the JustStream app on your MacBook. Connect it to the WiFi to which your TV is connected.
3. Follow the on-screen instructions to display the JustStream icon on your Mac’s menu bar.
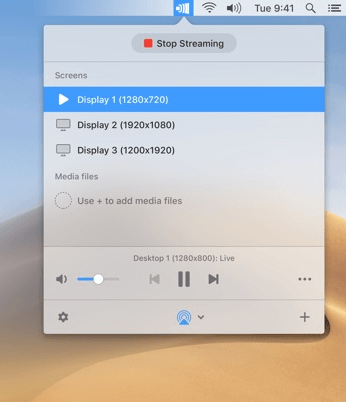
4. Click the AirPlay button on your Mac to choose your TV.
5. Select the Start Streaming option.
Now, you can screen mirror desired content from your Mac to your TV without interruptions.
How to Screen Mirror MacBook to TV With HDMI cables
The HDMI cable is the simpler method to mirror your MacBook to your TV. In fact, it helps screen mirroring without WiFi between any device.
1. Fetch a HDMI cable.
2. Connect one end of the cable to the HDMI port of your MacBook and the other end to the input HDMI port of your TV.

3. Turn on your TV and change its input to HDMI, which you have connected now. For example, if you have connected your cable to HDMI port 3, change your input to HDMI 3.
4. After turning on your MacBook, your MacBook screen will be displayed on your TV.
How to AirPlay MacBook to TV!
Apps like Apple TV & Prime Video have the built-in AirPlay feature. In such cases, you can easily AirPlay the specific content from your Mac to your TV.
1. Enable the AirPlay option on your Mac and Smart TV.
2. Make sure to connect both devices to the same WiFi.
3. Launch the AirPlay-supported app on your MacBook and play your favorite content.
4. After that, click the AirPlay icon on the playback screen.

5. Now, choose your Smart TV from the available devices and pair it up. Finally, the respective content will be displayed on your Smart TV.
Using these methods, you can now screen mirror your MacBook to a TV screen hassle-free. This method helps you save a lot of TV space and also saves data and time taken in downloading apps or transferring files while you are so curious about watching something immediately.
Why Can’t I Screen Mirror Mac to TV?
The screen mirror will not work properly between Mac and TV due to technical and user-side errors. So, follow the below instructions and rectify it.
- First, check whether your TV offers AirPlay support. If not, try using HDMI cables for screen mirroring.
- If you are already using HDMI cables, check whether they are connected properly.
- Make sure both devices are linked to the same WiFi network, which most users fail to notice.
- Restart both devices and check whether they are running on their latest firmware version.
FAQ
Connect your MacBook and Apple TV to the same WiFi. Then, select the Screen mirroring option from the Control Center of your MacBook. Choose your Apple TV from the list of devices. Enter the four-digit code on your MacBook if asked. Now, your MacBook will be mirrored to your Apple TV.
Check if your Sony TV supports the AirPlay option. If yes, enable it, just like you did on Mac. Then, Select Sony Smart TV on your Mac after clicking Screen Mirroring on Control Center. Enter the AirPlay code and start screen mirroring.

![How to Screen Mirror Mac (MacBook) to TV [4 Effective Ways] How to screen mirror MacBook to TV](https://www.airplayguru.com/wp-content/uploads/2023/08/how-to-screen-mirror-macbook-to-tv.png)