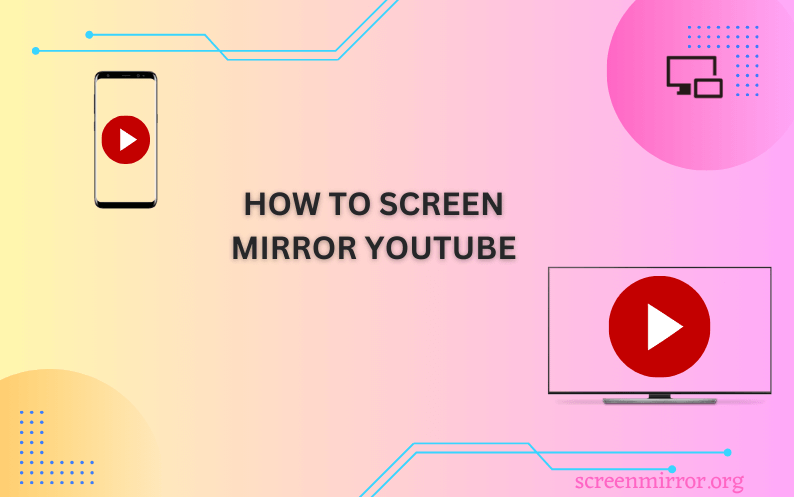Key Highlights
- Screen Mirroring YouTube:
- From Android: Launch the Notification Panel → select Cast or Smart View icon → Choose your TV → Open YouTube → Stream content to watch on TV.
- From Windows: Power on your Windows PC → launch the Windows Action Center → click Connect → choose your TV → Visit YouTube website → Play content to watch on TV.
- From iPhone/iPad/Mac: Go to the Control Center → hit the Screen Mirroring icon → choose your target device → Open YouTube app/website → Play content → Watch on TV.
- Screen Mirroring YouTube Using Apps: You can screen share YouTube on a big screen using ApowerMirror and LetsView apps.
- Screen Mirroring YouTube Without WiFi: Connect the devices using an HDMI cable & an adapter to the screen mirror without a WiFi connection.
Nowadays, you can hardly see a smartphone without having the YouTube application. This unlimited fun can be doubled when mirrored on the big screen. The process is quite simple, and you can do it within seconds despite the devices you are using. YouTube is packed with popular shows, movies, series, etc. With screen mirroring, you can watch all this content on the big screen with your friends and family.
This article will provide enough information to mirror the YouTube content from any device to stream it on your TV. In addition, we also included alternative ways for streaming and the troubleshooting guidance to help you out.
How to Screen Mirror YouTube With WiFi
While screen mirroring YouTube, connecting the source and target device to the same WiFi network is necessary. Once connected, check out the following ways to screen mirror YouTube to your big screen.
Screen Mirroring YouTube from Android
If your TV has built-in Chromecast support, you can directly screen-share the content using the Cast option from the Notification Panel.
1. Unlock your Android device.
2. Drag down the Notification Panel of your device.
3. Select the Cast option and choose your target device from the list of devices.
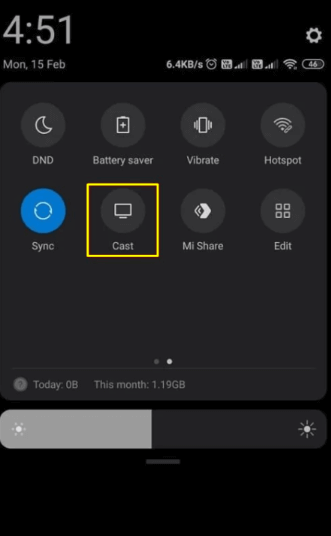
Within seconds, the devices will connect to one another, and you can start mirroring from Android to TV.
Screen Mirroring YouTube from iPhone/iPad
While screen mirroring Apple devices, it is necessary to enable the AirPlay feature on your TV to screen share the content. Enable it from the Settings menu and continue with the following steps.
1. On your iPhone device, go to the Control Center.
2. Select the Screen Mirroring icon and pick your TV from the popup menu appearing on your screen.
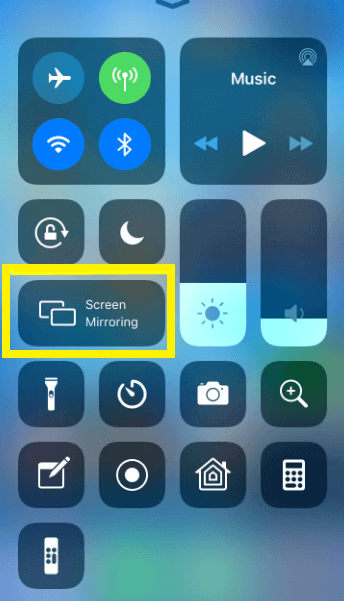
Now, your iPhone/iPad will be mirrored to the TV, and then you can play your desired videos from YouTube to enjoy them on the big screen.
Screen Mirroring YouTube from Windows PC
Screen mirroring YouTube from a PC to a Chromecast-enabled TV is not a big deal and can be done within minutes by going through the below steps.
1. Launch the Windows Action Center in the taskbar on your PC.
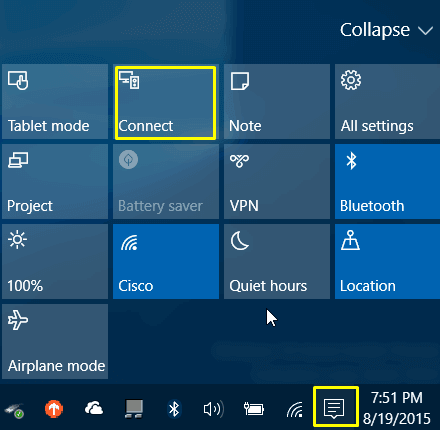
2. Click on the Connect option and give some time for your PC to detect the devices connected to the same WiFi connection.
NOTE: You can skip all these steps using the keyboard shortcut keys Windows + K, which directly opens the connect window.
3. Now, select your TV from the list of detected devices.
Finally, play your desired YouTube content and enjoy watching it with a bigger resolution.
Screen Mirroring YouTube from Macbook
Mac users can make use of the below steps to screen share the content across the target device with ease. Enable AirPlay on the target device and proceed with the following.
1. Click the Control Center icon from the menu bar of your Mac.
2. Hit the Screen Mirroring icon from the list and choose your TV.
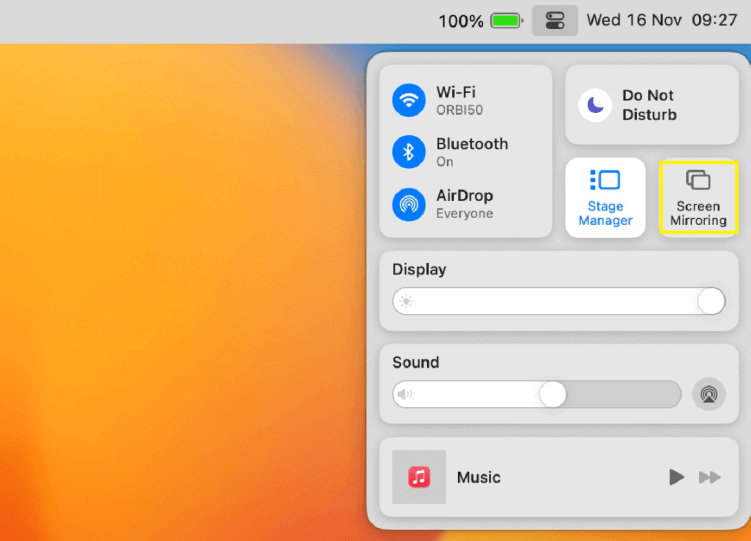
Now, launch the YouTube app and surf for your favorite content on the big screen.
How to Screen Mirror YouTube Without WiFi
Wired connections are way better than wireless ones for screen mirroring. It will deliver the content flawlessly without putting you in any trouble. You can use an HDMI cable and the respective adapters to screen share the content.
Android users can use the USB-C to HDMI adapter, and iPhone users can use the Lightning to HDMI adapter to mirror the content.
1. Fetch an HDMI cable of good quality.

2. Connect one end of the cable to the HDMI port of the TV and the other end to the adapter.
3. Now, connect the USB-C or Lightning cable to the charger port of your smartphone.
4. Change the source settings on your TV in accordance with the connection.
Launch the YouTube app and play any content to watch it on the TV.
How to Screen Mirror YouTube Videos Using Third-Party Apps
If you find that your device doesn’t come with a built-in cast or AirPlay support, you can rely on third-party apps to get through the screen mirroring process. We have chosen two best screen mirroring apps for Android that are also compatible with iOS devices.
Using the ApowerMirror Application:
ApowerMirror is the best screen mirroring app for iPhone and Android, which helps you screen share YouTube videos across different platforms hassle-free.
1. Connect your Android/iPhone and the TV to a strong WiFi connection.
2. Install the ApowerMirror application on your smartphone.
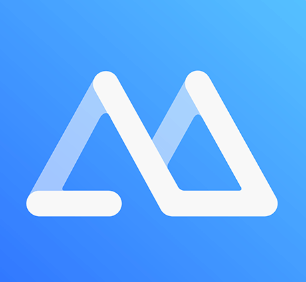
3. Launch the application on your smartphone and select the LocalCast option.
4. Choose your TV from the list to initiate the connection.
5. Navigate to the Notification Panel or Control Center of your device.
6. Hit the Cast or Screen Mirroring icon and pick Apowersoft from the list.
Now, you are all set to stream your all-time favorite YouTube videos on your TV.
Using the LetsView TV Application:
1. Ensure that the target as well as source devices are connected to a steady WiFi network.
2. Download the LetsView TV application on your smartphone.

3. Also, install the application on the TV from the respective app store.
4. Launch the LetsView app on your TV to get the QR code.
5. Now, scan the QR code using your smartphone and complete the on-screen instructions.
Once done, launch the YouTube app and start playing the desired videos to enjoy it on your TV.
Troubleshooting Solutions for Screen Mirroring Not Working With YouTube
Is your screen lagging while mirroring YouTube videos to TV? No matter what issues you are dealing with, the below troubleshooting guidance will you get it fixed.
- Check whether the devices are connected to a strong WiFi network. The unstable one will create trouble with screen mirroring.
- Ensure that you have enabled the necessary settings on your TV, such as Screen Mirroring or AirPlay.
- Disable the Bluetooth and Screen Time settings on your smartphone. as they will interrupt the screen mirroring process.
- If the issue still hasn’t settled down, restart both devices to fix your screen mirroring not working with YouTube.
FAQ
Yes. As mentioned above, you can screen mirror your favorite YouTube videos to TV using various devices.
No. The screen mirroring will not affect the quality of the YouTube videos.