You are watching your favorite series on your TV from your iPhone using AirPlay. Suddenly, you can’t hear any audio from your TV. To fix the no audio or no sound issue during AirPlay, you need to unmute the iPhone or increase the volume on your TV.
If the quick fix is not resolving the issue, you need to follow a set of troubleshooting tips. We have researched everywhere on the internet and in Apple support and found the 14 fixes for the No Sound and No Audio issue during AirPlay.
With this article, you will learn about how to fix the No Audio issue on AirPlay and how to prevent it in the future.
15 Working Fixes to Solve the Issue of No Sound on AirPlay
Try these troubleshooting methods when there is no sound on AirPlay on Apple TV or compatible TVs.
Unmute the Apple TV
This is the first fix that you need to do to resolve the no-sound issue on AirPlay. There are some situations where you have unknowingly muted your Apple TV. You need to unmute the Apple TV or the AirPlay-receiving device.
1. Take your Apple TV remote and look for the volume keys.
2. Simply press the “+” sign to increase the volume.
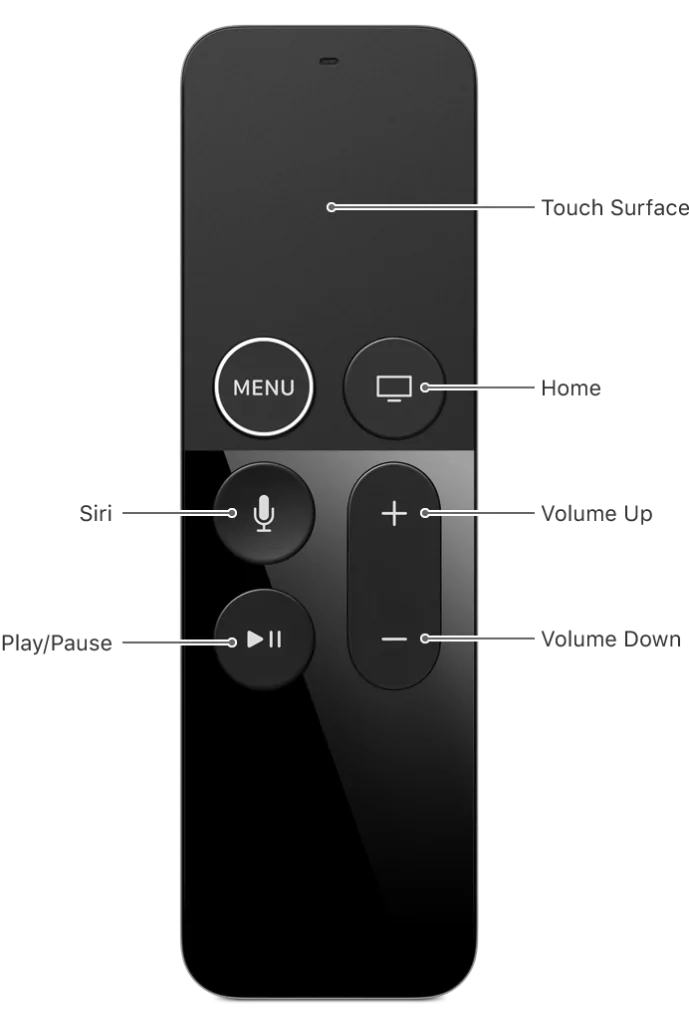
For other TVs, you need to press the Volume Up button to unmute the TV. If you can’t hear any audio even after increasing the volume, go to the next fix.
Disable Silent Mode on iPhone/iPad
Sometimes, the silent mode on your iOS device may be the reason for the AirPlay sound not working issue. So, disable the Silent Mode on your iPhone/iPad.
Using Buttons
Turn the slider on the iPhone to deactivate the Silent Mode. If you are using iPhone 15 models, press the Side Button to unmute the phone.
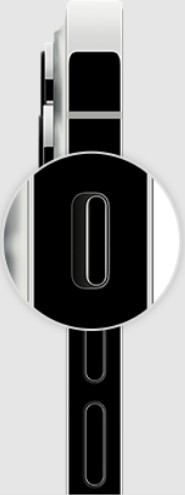
Also, press the Volume Up button to increase the volume. If you have the same issue, try the next fix.
Changing the Sound Output
1. From your Mac, click the Apple menu and choose System Preferences.
2. Then, select Sound from the options.
3. When the Sound window appears, choose the Output tab.
4. Now, select the appropriate AirPlay device as the output.
Note: You can also choose devices like HomePod to which you want to listen to audio.
5. Click on Save.
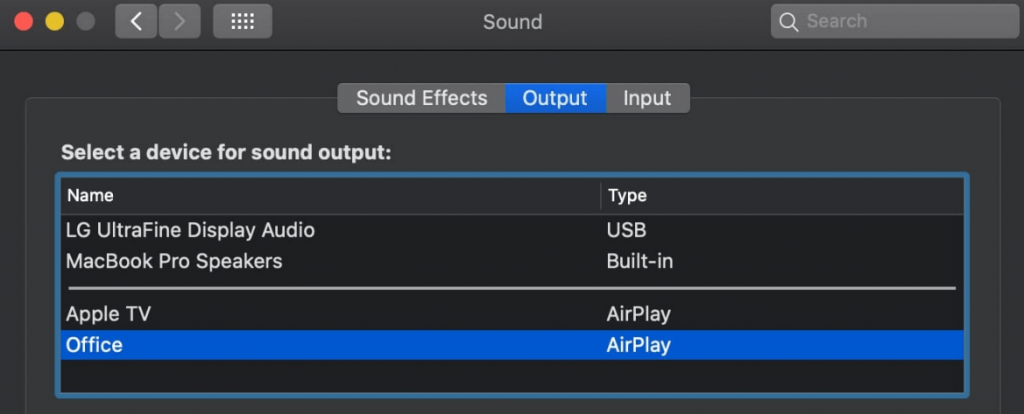
Similarly, if you are using an iPhone, go to the Control Center and tap the AirPlay icon. Choose the Output device as your Apple TV or the AirPlay device. Now, you can hear the sound on your TV.
If not, try the next fix.
Change Settings on Apple TV
1. Go to Settings on your Apple TV using the remote.
2. Click on Audio and Video in the list of settings.
3. Further, select the Audio Format option.
4. Next, click on Change Format.
5. On the next screen, choose New Format → Stereo.
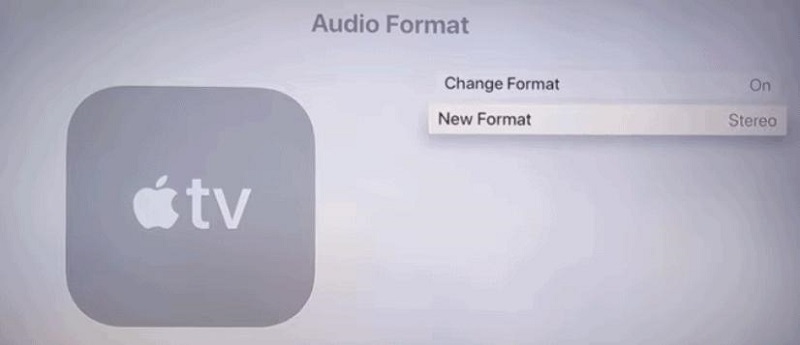
6. After that, go to the Audio/Sound settings of your TV.
7. Choose the Audio Out option and change it to Optical.
8. Also, select the Digital Sound Out (PCM) option.
9. Then, go to Audio Output and select the Audio Mode as Auto.
If you have the same issue after changing these settings, you can disable Dolby Digital to fix the issue.
Note: Do you find the AirPlay Icon Missing issue on iPhone, iPad, & Mac? You can fix it up to start playing your favorite title on Apple TV/AirPlay-supported TV.
Disable Dolby Digital on Apple TV
1. Go to Settings on your Apple TV.
2. Select Audio & Video → Dolby Digital → Turn Off.
Note: Following that, select the Audio Mode and set it as Auto.
If disabling Dolby Digital is not fixing the issue, check if the HDMI connections are given properly.
Check the HDMI Connection
You will encounter sound issues on AirPlay due to loose HDMI connections on Apple TV. You can fix this issue by unplugging and reinserting the HDMI cable tightly. Moreover, you can connect the HDMI cable by reversing the ends. Still, if there is a problem with the sound, you have to replace the new HDMI cable.

If there are no issues with the HDMI connection, you can try updating the specific app.
Update the App
If the app is incompatible with the Apple device, it might lead to issues with no sound when screen mirroring the iPhone to the TV. To resolve it, try updating the app on your device.
iPhone/iPad
1. Open the App Store and tap the Profile icon.
2. Scroll down to Upcoming Automatic Updates and click the Update All button to update all the apps at once. Or update the specific app.
After the app is updated, try to AirPlay any video content from the app and see if the no-sound issue is fixed.
Mac
1. Launch the Mac App Store and click Updates in the left pane.
2. You can see the desired app in the update list.
3. Click Update to get the latest version.
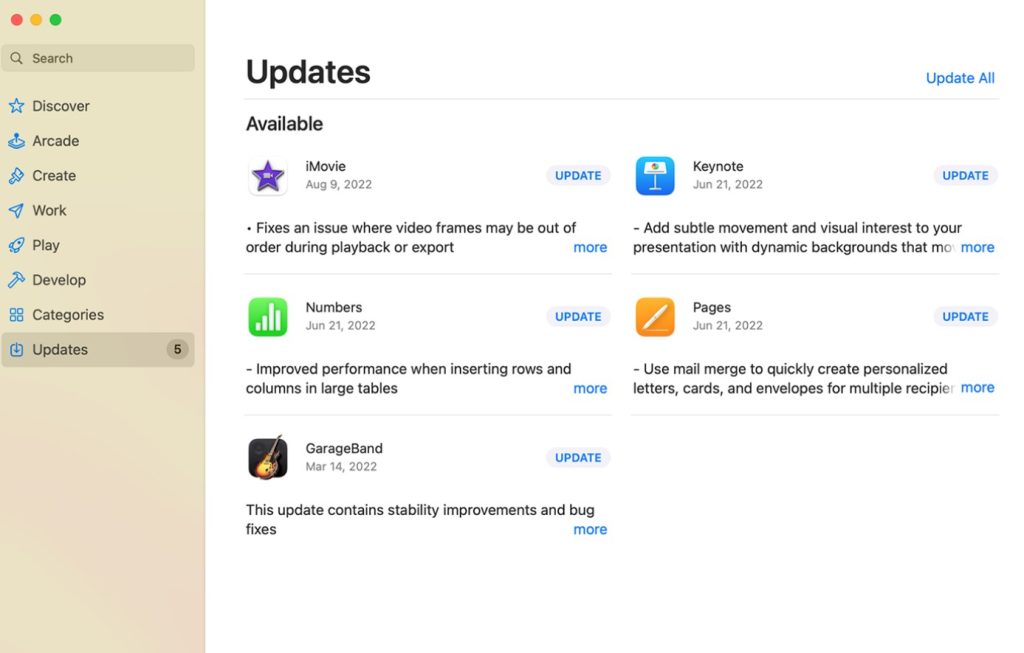
If you have the same issue after the update, try the next fix.
Update the Software
Sometimes, outdated firmware/software may lead to the issue of no sound on AirPlay problem. Always ensure that you use your device with updated software. Outdated software on the Apple TV and iPhone/iPad may cause many not working issues like AirPlay picture/sound not working, AirPlay icon missing, AirPlay code not working, and more.
- You can update your iPhone/iPad by navigating to Settings → General → Software Update.
- To update your Mac, you need to click on the Apple icon → System Settings → General → Software Update.
Factory Reset your Router
Since an unstable internet connection can be the cause for the AirPlay sound not working issue, you can completely reset the router to check if the issue gets resolved.
1. Make sure that your router is plugged into the power supply.
2. Search for the reset button, which is inside the hole.

3. Insert the paperclip into the hole and hold down the button for 30 seconds.
4. Then, release the button. Wait for the router to power on.
5. Now, check for a stable internet connection on your Apple TV.
If resetting the router does not fix the issue, go to the next fix.
Connect AirPlay Devices to a 2.4 GHz Network
If you have a 5GHz router, you should connect both devices to a 2.4 GHz network. Even though a 5 GHz network is fast, you should connect your iPhone, iPad, or Mac and Apple TV or AirPlay 2 compatible smart TV to 2.4 GHz. It is comparatively reliable and stable to stream media without any issues. Also, make sure to keep both devices in a proper WIFI range. It will fix all AirPlay issues, including no sound.
If it is not fixing your issue, you need to change the Firewall settings.
Adding Core Audio to Firewall Exceptions
1. From your Mac, click the Apple menu and select System Preferences.
2. Further, click on Security or Security & Privacy.
3. In the Security & Privacy dialog box, choose the Firewall tab.
4. Tap Firewall Options.
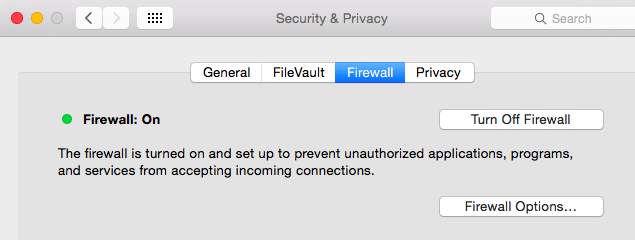
5. Click on Add Application (+) and choose Core Audio.
6. At last, select Add → OK.
Note: Ensure to uncheck the Block all incoming connections option.
Fix Audio Issue on Mac using Terminal
1. Launch Finder on your Mac.
2. Go to Applications and then click on Utility.
3. Click on Terminal to run.
4. Once the Terminal window appears, enter the following command to run.
sudo killall coreaudiod5. After executing the command, check for any problems on Mac.
Note: If required, you can execute the command again until it is resolved.
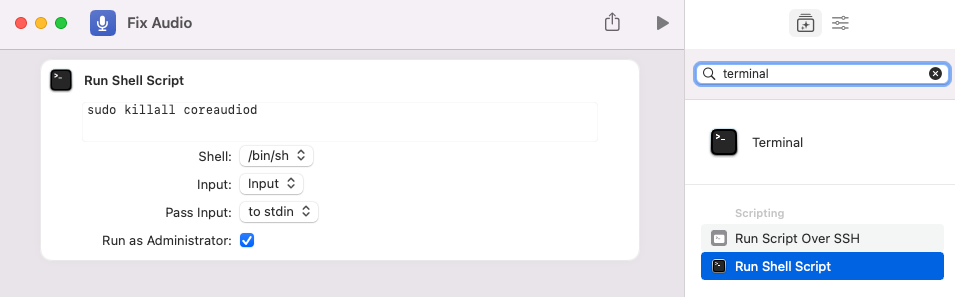
Still, if you can’t fix the issue, restart or power cycle your Apple TV.
Reboot the Apple TV
1. Go to Settings on your Apple TV.
2. Select System and then choose Restart.
Note: You can also restart Apple TV using the remote. Press and hold the Back or MENU and TV buttons together until the Apple TV status light blinks continuously.
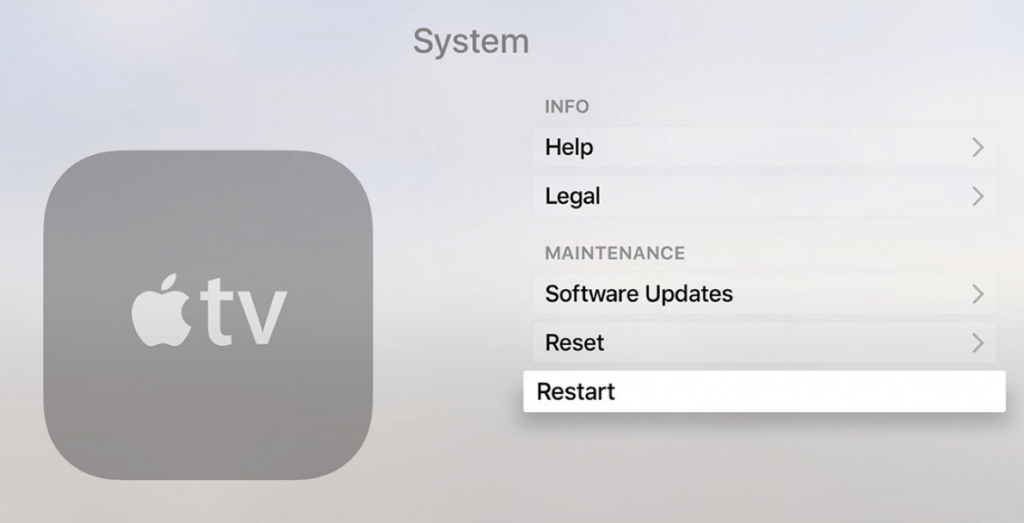
Power Cycle Your Apple TV
You can also power cycle your Apple TV, which clears the software glitches and bugs that cause interruptions on the audio system.
1. Turn off your Apple TV and unplug the power cord.

2. Keep the device idle for more than five minutes.
3. Then, turn on the TV and try to AirPlay the same video content.
If the issue is not fixed, contact Apple support to fix the issue.
Contact Apple Support
If you still can’t resolve the AirPlay audio not working issue, try contacting the Apple Support team.
1. Visit the Apple support website on the browser. Ensure you have signed in to your Apple account.
2. Go to the bottom and find the Get Support option. Click Start Now.
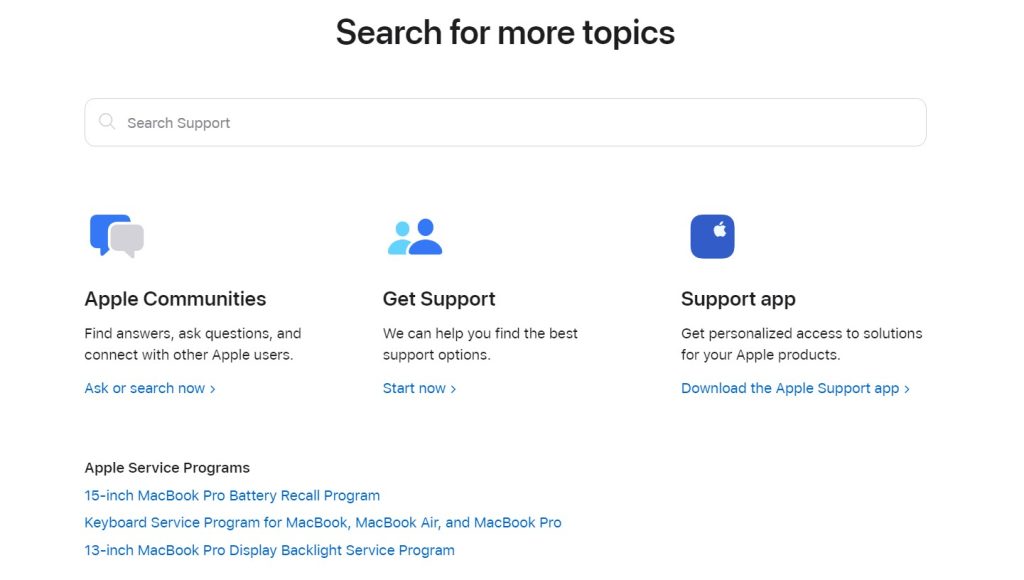
3. Under the What’s going on section, click More.
4. For iPhone, choose AirPlay. Unfortunately, you can’t find the same for Mac. Therefore, you can enter the AirPlay and select it from the Text box below.
5. Click Continue.
6. You can see two Support options: Chat and Call.
7. Choose the desired option, contact Support, and explain the issue to get fixed.
How to Prevent No Sound Issues on AirPlay
Now that you have fixed the no sound or audio issue during AirPlay. Let’s look at some of the preventive measures to avoid reaching this problem.
| Causes | How to Prevent |
|---|---|
| Devices are not connected to the same WiFi | When you are about to AirPlay any content, always connect both devices (iPhone and receiving device) to the same WiFi network. Make sure that the WiFi network is stable. |
| Random changes in Audio Settings | Reset the Audio Settings on your iPhone and Apple TV before attempting to AirPlay a media file. |
| Improper HDMI and other wire connections | Make sure that your TV is connected to the power source firmly and that other connecting cables are not damaged. If your TV is connected to external speakers, ensure that the connection is done properly. |
| App or TV is incompatible | Always make sure that the receiving device and the app are compatible with the AirPlay feature. You can check the full list of AirPlay-compatible devices here. |
Frequently Asked Questions
Go to Samsung TV Settings and click Sound. Then, enable Sound Mirroring. In addition, turn on Bluetooth and check if your device is connected to the same WIFI network as your smartphone. By fixing it, you can AirPlay to Samsung TV from your Apple device.
If you hear no sound when you AirPlay to Sony TV, check whether you have reduced your TV volume. If it is fine, restart the app or device you AirPlay.

