What We Know
- Turn on AirPlay on Sony TV: Press Input Select on remote → Click AirPlay & HomeKit Settings → Tap AirPlay → Turn ON AirPlay.
- AirPlay from iPhone: Connect Sony TV & iPhone to same WiFi → Play a video → Click the AirPlay icon (or) Go to Control Center → Screen Mirroring → Choose Sony Smart TV → Watch on TV.
- AirPlay from Mac: Connect Sony TV & Mac to same WiFi → Click the Control Center icon → Select Screen Mirroring → Choose Sony TV → Watch Mac screen on TV.
The majority of Sony Smart TVs are AirPlay 2-enabled. If your Sony Smart TV is one among them, you can AirPlay videos, photos, and music or mirror your device screen. Using AirPlay, you can access any streaming app on your Sony TV without installing the app on your TV. All you need is a stable WiFi network, and ensure your Apple device and Sony TV are connected to this WiFi.
In this article, I will teach you how to AirPlay to a Sony Smart TV from an iPhone and Mac.
How to AirPlay to Sony TV from iPhone/iPad
For a hassle-free experience, updating your Sony Bravia TV to the latest version is essential. Then, connect your iPhone or iPad and Sony TV to the same WiFi. Finally, update your Apple device as well.
1. Press the ![]() Input Select button on your TV remote.
Input Select button on your TV remote.
2. Choose AirPlay & HomeKit Settings and tap AirPlay.
3. Click to turn ON AirPlay.
Note: Select First Time Only in the Require Code field.
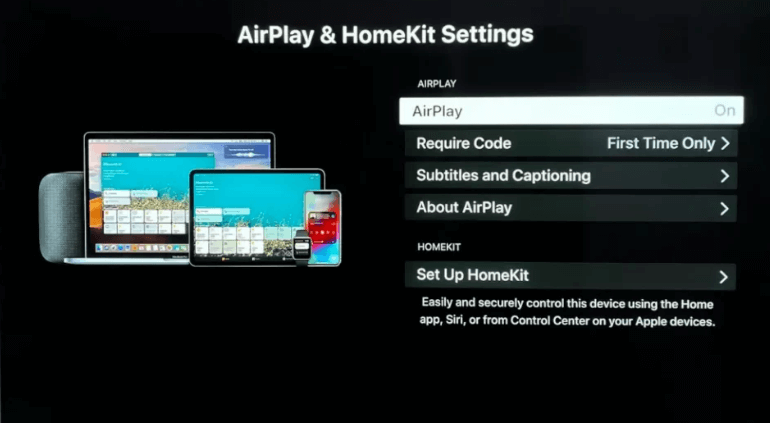
4. Click the below-mentioned icons on your iPhone to begin streaming.
- Click on the
 AirPlay Video icon to stream videos.
AirPlay Video icon to stream videos. - Tap the
 Share icon to view the photos on your Sony TV.
Share icon to view the photos on your Sony TV. - Click the
 AirPlay Audio icon to stream music on your TV wirelessly.
AirPlay Audio icon to stream music on your TV wirelessly.
5. If you want to mirror the entire screen on the TV, go to the Control Center.
6. Then, select the Screen Mirroring option.
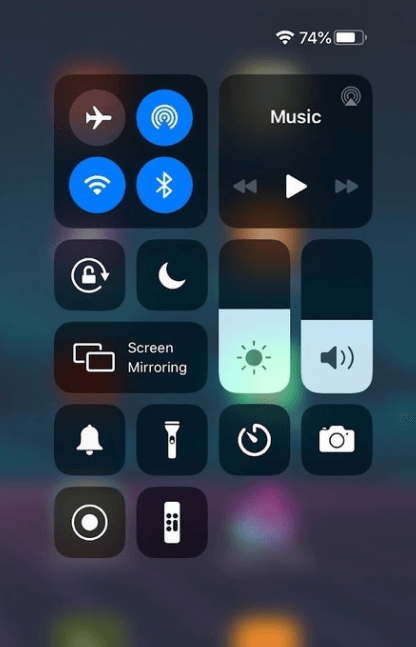
7. Choose your Sony TV from the devices list.
However, once you are done screen-sharing the content, turn off AirPlay on your iPhone.
How to AirPlay to Sony TV from Mac
Based on your macOS version, follow the instructions below to AirPlay.
For macOS Monterey 12, Ventura 13, and Sonoma 14
1. Connect your Sony TV and Mac to the same WiFi.
2. Hit the Control Center icon on your Mac.
3. Tap the Screen Mirroring option in the drop-down menu.
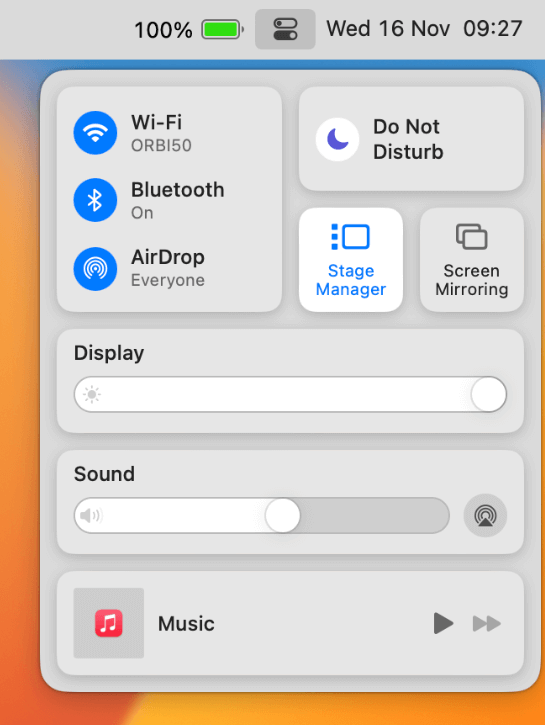
4. Select Sony TV from the list of devices.
That’s it. This is how you can mirror your Mac screen to the Sony TV.
For macOS Mojave 10.14, Catalina 10.15, and Big Sur 11.0
1. Connect your Mac to the same WiFi as your Sony Smart TV.
2. From the top status bar of your Mac, click the AirPlay icon.
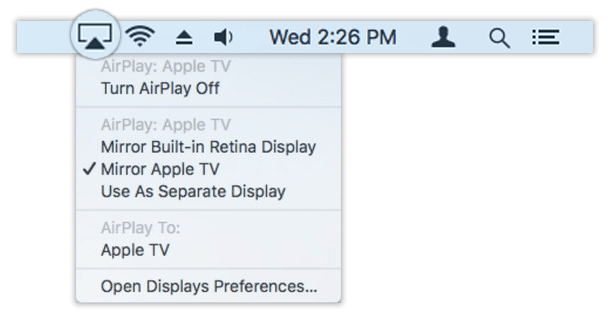
3. Select your Sony TV from the devices list.
4. An AirPlay code will be shown on the TV screen. Enter the AirPlay code on your Mac.
5. Once connected, your Mac screen will be mirrored to the Sony TV.
Ensure you turn off AirPlay on your Mac when not using the feature.
AirPlay 2- Supported Sony TVs
Here is a list of Sony Smart TVs compatible with Apple AirPlay.
2023 Series
- Sony A75WL Series
- Sony A80L Series
- Sony A95L Series
- Sony W880K/W830K Series
- Sony X80L Series
- Sony X85L Series
- Sony X90L Series
- Sony X93L Series
- Sony X95L Series
2022 Series
- Sony A75K Series
- Sony A80K Series
- Sony A90K Series
- Sony W880K/W830K Series
- Sony X72K Series
- Sony X75K Series
- Sony X80K Series
- Sony X85K Series
- Sony X90K Series
- Sony X95K Series
- Sony Z9K Series
2021 Series
- Sony X80J Series
- Sony X90J Series
- Sony X91J Series
- Sony X85J Series
- Sony X95J Series
- Sony Z9J Series
2020 Series
- Sony A8H Series
- Sony X80H Series
- Sony X85H Series
- Sony X90H Series
- Sony Z8H Series
2019 Series
- Sony A9G Series
- Sony X85G Series
- Sony X95G Series
- Sony Z9G Series
2018 Series
- Sony A9F Series
- Sony Z9F Series
How to Fix AirPlay Not Working on Sony TV
If AirPlay is not working on Sony TV, no need to worry. There are some troubleshooting methods to resolve the issue. The following fixes also help if AirPlay has a black screen when playing a video.
- Check whether your Sony TV and iPhone or Mac are connected to the same WIFI.
- Reset the connection by restarting your router.
- Update your Sony TV to the latest firmware.
- Restart your Sony TV and iPhone.
- Disable the Firewall on your Mac device.
- Factory reset your Sony TV to bring it back to its initial settings.
Screen Mirror iPhone to Sony TV Without WiFi
AirPlay won’t work on Sony TV if the network is unstable. In such situations, use the HDMI mirroring method to AirPlay without WiFi. For this purpose, use an HDMI cable and Lightning to Digital AV adapter. If you don’t have one, buy it from Amazon.
1. Connect Lightning to Digital AV adapter to your iPhone.
2. Connect one HDMI cable end to the Sony TV and the other to this adapter.
3. Go to Input settings on your Sony TV and switch to the HDMI you plugged in.
4. Play any media file on an iPhone and watch it on the Sony TV simultaneously.
FAQ
If AirPlay is slow on a Sony TV, it is because of a weak internet connection. Connect it to a strong WiFi and try again.
Yes. You can AirPlay or screen mirror an iPhone to a Sony TV.
AirDroid Cast and AirBeam TV are the best screen mirroring apps for Sony TV.

