What We Know
- The AirPlay feature is compatible only with the Philips Roku TV models.
- Enable AirPlay on Philips Roku TV: Press the Home button > Settings > Apple AirPlay and Homekit > Enable AirPlay.
- Using Screen Mirror: Connect TV and iPhone or Mac on same WIFI > Control Center > Screen Mirroring > Select Philips TV > Done.
- Using HDMI Adapter: Connect lightning port to iPhone > Plug one end of HDMI to TV > Connect another end to the adapter > Play content on iPhone > Stream on TV.
Even though Philips Smart TV runs on Google, Android, Roku, and Saphi TV OS, not all the TVs are compatible with the AirPlay feature. Luckily, Philips Roku TVs have a built-in AirPlay 2 feature. With AirPlay, you can stream photos, videos, or other media content on your Apple device to the AirPlay-compatible TV wirelessly. If your Philips Smart TV isn’t compatible with the AirPlay feature, you can use the Lightning to Digital AV adapter and HDMI cable to mirror the content. From this article, you will learn how to AirPlay any content on the Philips from Apple devices.
How to Enable AirPlay on Philips Roku TV
For all Roku TV models, you can use the same steps to enable AirPlay on Roku TV.
1. Hit the Home key on the Roku remote.
2. Next, click the Settings option.
3. Select the Apple AirPlay and Homekit under the Settings section.
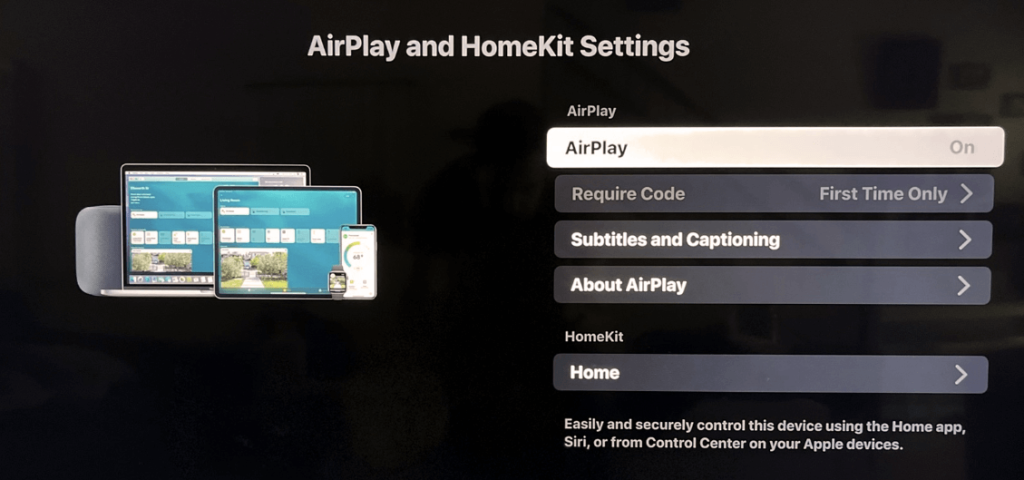
4. Then choose the Airplay option and enable it to AirPlay the content on Philips TV.
FYI: Select the Require Code option and choose First Time Only to avoid getting the AirPlay Code.
How to AirPlay Apps on Philips Smart TV
Most modern apps offer built-in AirPlay support to cast in-app content from the iPhone/iPad to Apple and AirPlay-compatible TVs. To proceed with the process, make sure to connect your iPhone/iPad and AirPlay-compatible TV to the same home WIFI.
1. Launch the AirPlay-compatible app on your iPhone/iPad.
2. Login with your account credentials and select the content that you need to AirPlay on your TV.
3. Now, play the video and click the AirPlay icon on the playback screen.
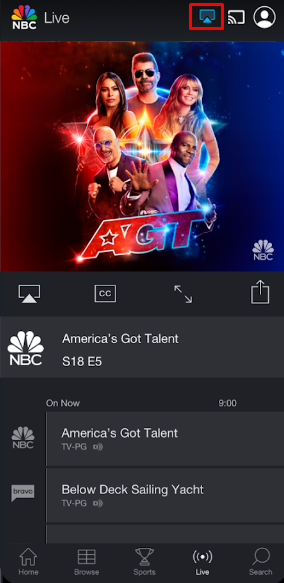
4. Choose your Philips Smart TV from the available devices.
6. Now, the video on your iPhone/iPad will start to stream on your Philips smart TV.
How to Screen Mirror on Philips Smart TV
If the application does not offer built-in AirPlay support, you can access the Screen Mirroring feature to AirPlay its content from your smartphone to AirPlay-compatible TVs.
1. Connect your Philips TV to the WIFI and pair the iPhone/iPad also to the same WIFI.
2. Launch your desired non-compatible AirPlay app and log in with your credentials.
2. Locate and select the content that you need to stream on your TV.
3. Now, swipe down from the top-right corner to launch the Control Center of your iPhone/iPad.
4. Tap the Screen Mirroring tile and select your Philips TV.
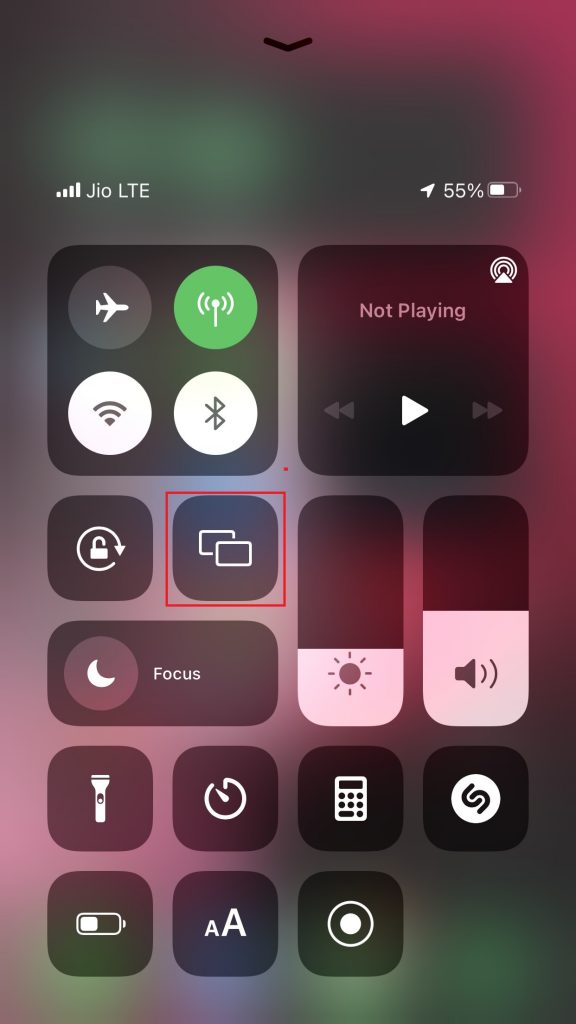
5. Now, your iPhone/iPad screen will start to mirror on your AirPlay-compatible Smart TV.
How to AirPlay from Mac to Philips Smart TV
The AirPlay icon on Mac may vary according to Mac versions. You can find the AirPlay icon at the top of the menu bar in the macOS Catalina or below version. If you own a MacBook running on macOS Big Sur or above, you can find the AirPlay/Screen Mirroring option from the Control Center.
1. Connect your MacBook and Philips TV to the same internet connection.
2. Now, select the content that you need to share on your TV.
3. Once you have selected, click the AirPlay icon at the top of the menu bar on the macOS Catalina or below versions.
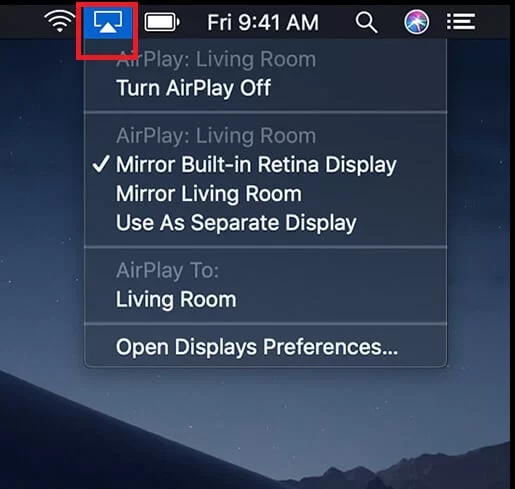
3. Select the Screen Mirroring option from the Control Center of the Mac running on macOS Big Sur or above.
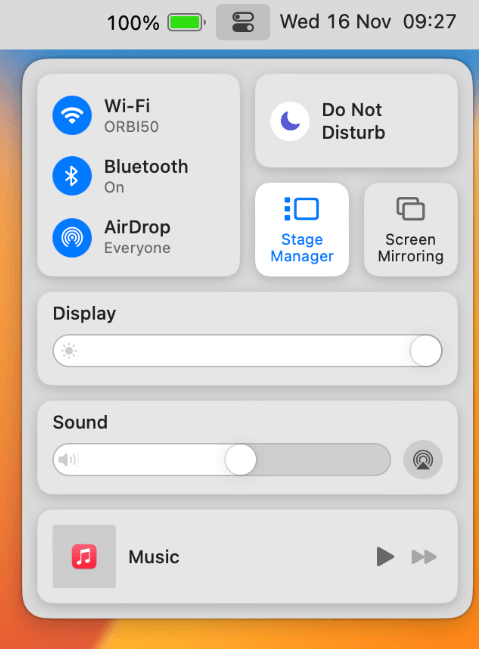
4. Now, select your Philips Roku TV from the available devices.
5. Enjoy streaming the content on your big screen.
How to AirPlay to Philips TV Using HDMI Adapter
If your TV isn’t compatible with the Airplay feature, you can use the Lightning to Digital AV adapter to share the content from your iPhone/iPad to any model Philips Smart TV.
1. Get the HDMI cable that is available online, and connect the iPhone to the lightning port.

2. Next, plug one end of the HDMI cable to the adapter and the other end to the Apple TV.
3. Change the source on the Philips TV to this HDMI.
4. Once connected, your device will be mirrored on the Philips TV.
How to Fix AirPlay Not Working on Philips TV
Sometimes, content may be lagging, or you may see a black screen on AirPlay. No need to worry. If screen mirroring is not working on Philips TV, try these troubleshooting methods to fix the issue.
- Check that your iOS/Mac and Philips TV are connected to the same WiFi network.
- Reset the Network connection on your router and iOS device.
- Ensure that your TV is compatible with the Airplay feature.
- Update the firmware of Philips TV and Apple devices to the latest version.
- Disable the Firewall settings on the Mac device that restrict the Airplay feature.
- Turn off the Auto-lock feature and Airplane mode on your device.
- Restart your iOS or Mac device and Philips TV, which clears the temporary bugs.
- If the above methods fail to resolve, you can reset your Philips TV.
FAQ
No. Currently, Philips does not offer the AirPlay feature to its Android, Google, and Saphi TV OS. We can expect this feature soon.
If your Smart TV is not discoverable as it was idle for a long time, kindly restart your phone and the TV and try again. First, make sure that the devices are compatible and ensure that they are connected to the same WiFi network.
No, it is not possible to AirPlay the content with the USB. But you can use the Lightning to AV adapter and HDMI cable to screen share the content.

