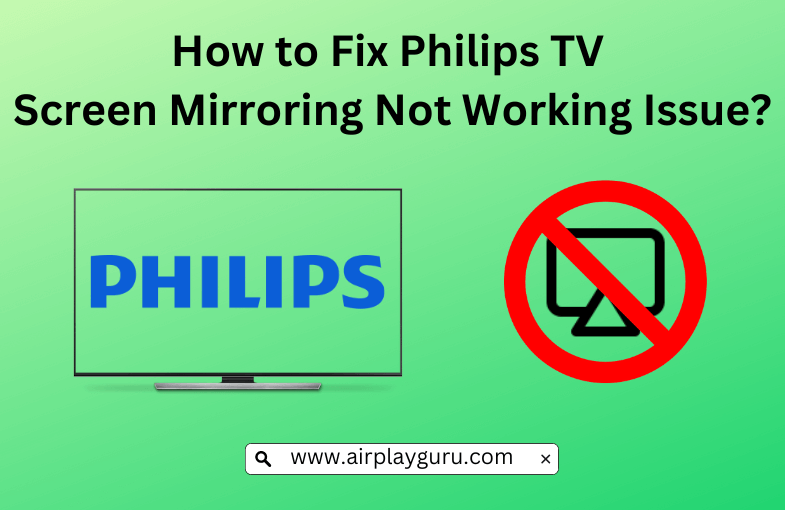Are you all set to stream your desired content on Philips TV and suddenly experiencing issues with screen mirroring? This could be a real frustration for everyone. The screen mirroring not working issue can easily be fixed on Philips TV if you properly identify the root cause and follow the troubleshooting steps.
No matter what kind of issue troubles you, the troubleshooting methods mentioned here are straightforward and help you get it fixed. This article covers all the specific and general fixes to ensure the best screen mirroring experience on your Philips TV.
Why is Screen Mirroring Not Working on Philips TV
| Reason for the Issue | Fixes for the Issue |
|---|---|
| AirPlay incompatible device | Check your Philips Smart TV is compatible with the AirPlay feature |
| Unstable internet connection | Connect your device to a stable internet connection |
| Check your Philips Smart TV is compatible with the AirPlay feature | Ensure to enable the screen mirroring feature before AirPlaying the content |
| Outdated firmware | Update the firmware to the latest version |
| Signal interference | Keep your Apple device and TV with a close distance |
| Software glitches | Restart the TV |
How to Fix Screen Mirroring Not Working on Philips TV
Here are the specific issues that we’ve faced while screen mirroring to a Philips Smart TV. After identifying the root cause, we’ve listed the relevant troubleshooting methods to fix the issue.
Check the Device Compatibility
Compatibility is the most important thing you must understand before trying the screen mirroring feature. Most of the recently launched Philips Smart TVs support the screen mirroring feature. Visit Apple’s AirPlay compatibility website to see if your TV is compatible with the AirPlay feature. Also, you can check Philips’ user guide to know the TV model and its specifications.
Check the Internet Connectivity
For screen-sharing content, it is necessary to connect the sender and receiver devices to the same WiFi. When you connect more devices to WiFi, it may result in a slow network connection. Also, the internet speed should be around 30 – 50 Mbps while performing the screen mirroring. You can run a speed test by Ookla to know the speed and stability of your internet connection.
Disable the Bluetooth Feature
You might face issues if you’ve enabled the Bluetooth feature while screen mirroring to TV from your smartphone or PC. Even though Bluetooth is one of the admired methods for wireless connection, it is not used for screen mirroring. So, disable the Bluetooth feature for a seamless screen mirroring experience.
- Disable Bluetooth on iPhone: Open the Settings app → select Bluetooth → turn Off.
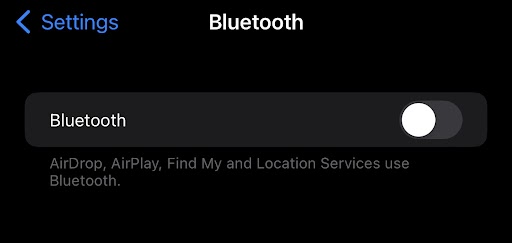
- Turn Off Bluetooth on Android: Pull down the Notification panel → Click the Bluetooth icon and turn it OFF.
- Disabling Bluetooth on PC: Open the Settings app → Bluetooth & Devices → Turn Off.
Enable AirPlay on Philips TV
If your Philips TV is running on Roku OS, you must enable AirPlay on Philips TV before screen sharing your content. If it’s disabled, follow these steps to turn it on.
1. Turn on your Philips Roku TV.
2. Press the Home button on your Philips TV remote.
3. Go to Settings and click Apple AirPlay and HomeKit Settings.
4. Choose the AirPlay option and turn it On.
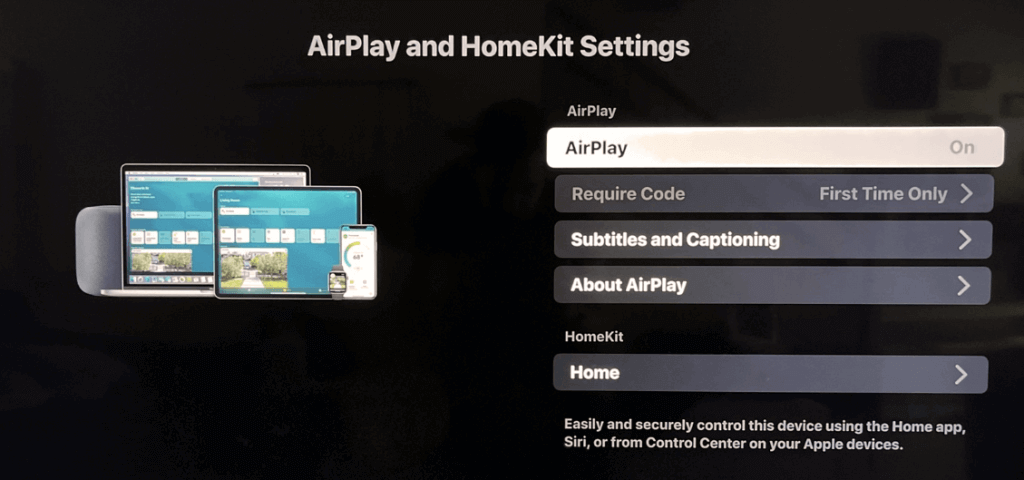
Now, you have enabled the AirPlay option on your Philips TV to screen mirror from your iPhone, iPad, iPod touch, or Mac.
NOTE: While AirPlaying content from an iPhone, disable the Screen Time option by selecting Settings → Screen Time → Turn Off Screen Time → confirm from the popup.
Update Software on Philips TV
Always monitor software updates, as they are essential for better performance. Keeping Philips TV software up to date not only helps in smooth multi-screening but also boosts other activities.
1. Turn on your Philips TV and connect it to a stable WiFi.
2. Press the Home button on your Philips TV remote.
3. Click the Settings menu and hit the Update Software option.
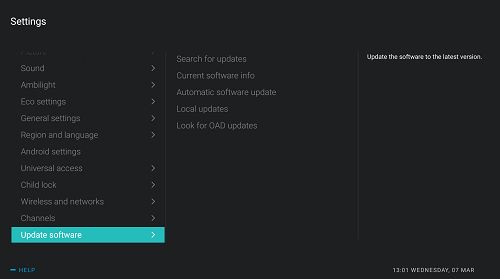
4. Select Search for Update and choose Internet.
5. Hit the Update button and Accept the terms & conditions to start the update process.
FYI: If you’re using the Philips Roku TV, you can update it by navigating to Home Screen → System → Software update → Check Now → Update.
Your Philips software is now updated to the latest version, which will fix the screen mirroring not working issue.
Check the Input Source
While screen mirroring without WiFi, checking the input source you try to mirror is mandatory. You can’t mirror the content if the input source is not set to the device you’ve connected to the HDMI cable. So, use the Philips TV remote and press the Source button. After that, switch to the respective input source to screen mirror your smartphones or tablets to Philips TV.
Keep Devices Within the Range
While screen mirroring from smartphones to Philips TV, it is mandatory to keep the devices with a specific range for seamless mirroring. While mirroring the content wirelessly, ensure the devices are placed within 50 feet.
General Fixes to Resolve Philips TV Screen Mirroring Not Working
If your screen mirroring issue wasn’t resolved even after all the specific fixes, try these common troubleshooting methods to rectify it.
Clear the Cache and Data
If the Philips TV has an unclear cache and useless data, it may slow down the screen mirroring process. The steps below will help you clear the excessive cache and unwanted data on your Philips TV.
1. Power on your Philips TV and press the Home button using your Philips TV remote.
2. Go to the Settings menu and select Wireless and Networks.
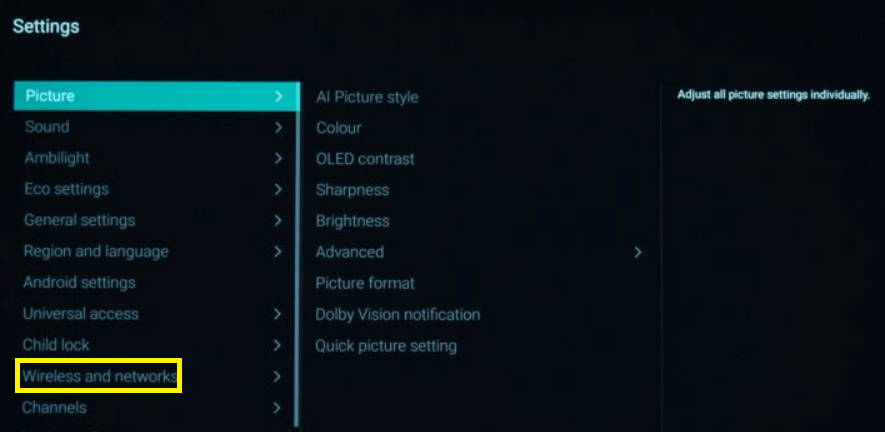
3. Hit the Wired or WiFi option and click Clear Internal Memory.
4. Select the OK button to remove the cache on your Philips TV.
After clearing the cache, you can easily use your iPhone or Android to Screen mirror the content to your Philips TV.
Restart your Philips TV and Smartphone
Restarting your streaming device can fix many minor bugs and technical glitches interrupting the screen mirroring process. For Philips TV, it is quite easy when you do it using your remote control. Hold the Menu button on your remote for about 20 seconds until your screen gets turned off. Press the power button again after a few seconds to turn it on.
Try re-pairing your device and determine whether the screen mirroring issue is resolved. You can also plug out and plug in the cables once again before restarting your TV.
For smartphones like iPhones and Android, press the Power button for a few seconds and shut down the devices. After a few minutes, restart your smartphone and check if you can mirror the content to Philips TV without interruptions.
NOTE: Instead of using built-in options for screen mirroring, you can also connect Chromecast devices to Philips TV to mirror your favorite content without any issues.
Disable the Firewall Settings on Mac/Windows
If the Firewall setting is enabled on your PC, you might face issues while miracast Philips TV. In such cases, you can disable the Firewall settings while mirroring to fix the miracast not working issue on your PC.
- Disabling Firewall Settings on Mac: Click the Apple icon → select System Settings → click Security & Privacy → Firewall → turn Off.
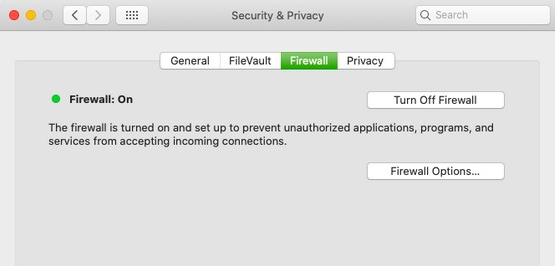
- Turning off Firewall Settings on Windows: Open the Settings app → select System and Security → click Windows Defender Firewall → choose Turn Windows Defender Firewall on or off → turn Off.
Reset Your Philips TV
Factory resetting your Philips TV will fix a lot of technical glitches. If none of the above methods worked for you, try resetting your Philips TV to factory settings. To do this, follow the below steps.
1. Go to the Settings menu from your home screen.
2. Select the General Settings option.
3. Click on the Factory Settings and confirm the reset.
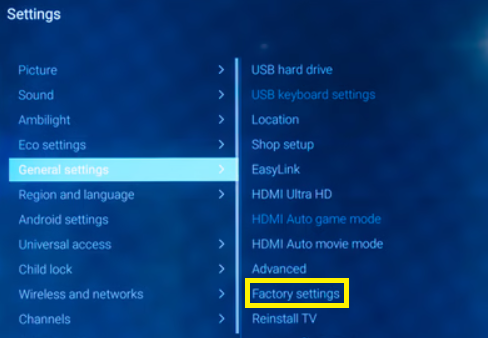
4. Finally, the Philips TV will be restored to the factory settings after a few minutes.
This will entirely wipe out all your data, so it is necessary to back up every piece of data before proceeding with a factory reset.
Contact Philips Support
If none of the above-mentioned troubleshooting methods helps you to fix the issue, don’t worry. You can try contacting Philips support for aid. The experts will give guidance on how to fix the screen mirroring not working on your Philips TV issue. However, if your Philips Smart TV is under warranty, you can claim the warranty and replace the old TV with a new one.
FAQ
Yes, you can miracast on Philips TV from various devices directly or with the help of third-party apps.
Temporary glitches and bugs are the most common causes of displaying a black screen while screen mirroring. You can proceed with a simple restart on your Philips TV to rectify the issue.