I downloaded some movies on my iPhone to watch with my friends on weekends. After my friends arrived, I tried streaming movies on my Sony Smart TV using AirPlay, but it was not working. That time, I visited the Apple Support Community website and learned a few helpful techniques. Based on the fixes, I have prepared an article for Sony TV users to resolve the AirPlay problems.
Possible Causes for AirPlay Not Working on Sony TV
- Poor or fluctuating internet connection.
- Sony Smart TV may be incompatible with AirPlay.
- AirPlay & HomeKit settings are not turned on.
- Temporary malfunction in device or router.
- Sony TV is outdated and needs to be updated to the latest version.
- Devices not being in a closer range.
- You haven’t enabled the Sony Smart TV services
Fixes for AirPlay Not Working on Sony TV
Follow these troubleshooting methods if you have issues with AirPlay streaming on Sony TV.
Check if Sony TV Supports AirPlay
AirPlay is compatible with selected Sony Smart TV models. If your Sony TV is not an AirPlay 2-enabled TV, you can’t wirelessly steam media files from an Apple device. Check the table for the list of AirPlay 2-supported Sony Smart TV series.
| 2023 | 2022 | 2021 | 2020 | 2019 | 2018 |
| A75WL A80L A95L X80L X85L X90L X93L X95L | A75K A80K A90K A95K W880K W830K X72K X75K X80K X85K X90K X90S X95K Z9K | X80J X85J X90J X91J X95J Z9J | A8H X80H X90H X95H X85H A9S Z8H | A9G X85G X95G Z9G | A9F Z9F |
Check the Internet Connection
A stable WiFi connection is mandatory for AirPlay content to devices. To AirPlay, you must connect your Sony TV and the AirPlay device to the same WiFi network.
1. Go to Settings on your Sony Smart TV.
2. Next, select Network & Internet → Advanced Settings → Network Status.
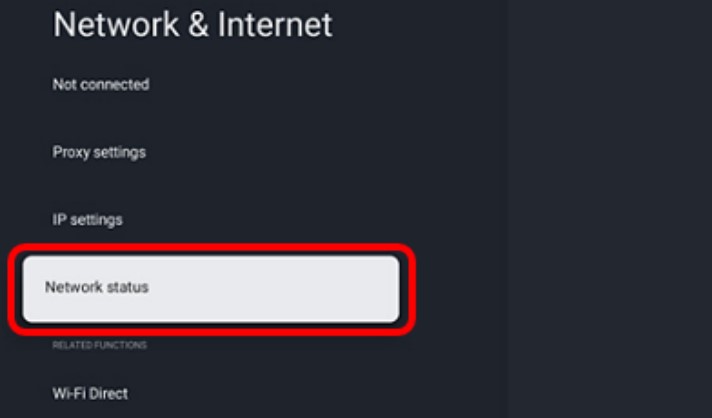
3. Then, choose Check Connection.
4. Wait for the Do you want to check the connection? A prompt will appear on your Sony TV.
5. Select Yes. The connection details will be displayed.
Similarly, check if your iPhone/Mac device’s internet is stable.
Enable Sony Smart TV Services
It is mandatory to turn on the Sony Smart TV services to use the AirPlay feature.
1. Press the HELP key on the Sony TV remote.
2. Select Status & Diagnostics and choose Privacy Settings.
3. Read the Privacy Policy terms and conditions and click the Agree to all option.
Note: You must checkmark the Sony Smart TV services in the listed options.
Now, turn on AirPlay on your Sony Smart TV and start streaming.
Turn On AirPlay on Sony TV
Sometimes, the Airplay may be disabled on your smart TV. It can happen when you disable AirPlay on your iPhone or Mac by mistake.
1. Navigate to Settings on your smart TV.
2. Select Device Preferences, then select AirPlay & Homekit settings.
3. Select AirPlay and turn it ON using the remote.
Note: If you have a Sony Google TV, press the Input Select button → Select AirPlay → Choose AirPlay & HomeKit settings → Turn ON AirPlay.
Restart Sony TV
When AirPlay is not functioning on your Sony TV, the first and foremost thing is to restart your device. But, before that, ensure both the devices (Sony TV & AirPlay device) are connected to the same WiFi network. If it is not connected, it may cause the AirPlay not to work. To restart, press the home button on your Sony TV remote and hold it for a few seconds. You can see the Power Off message appears on your Sony TV.
After a minute, the Sony TV will turn on automatically. Once it is turned on, try connecting the device to your Sony TV via AirPlay.
Update Your Device
Always check if all the devices you use in AirPlay are up-to-date. Using outdated firmware can also be a reason for the issue.
Update the Sony TV
If restarting doesn’t resolve the issue, try updating your Sony TV.
1. Go to Help by pressing the Home button on the remote. If your smart TV runs on Android 8 and later, Go to Apps → Help.
2. Navigate to Status & Diagnostics → System Software → Update.
3. Sony TV automatically checks for an update. Proceed if the update is available.
After updating Sony TV, try connecting to the Apple device via AirPlay and check if the issue gets fixed.
Update an iPhone
Go to Settings → General → Software Update → Tap Download and Install.
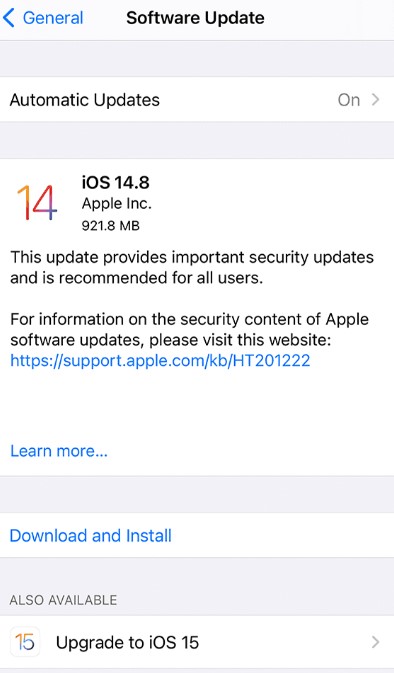
Update a Mac
If you are using a Mac as an AirPlay device, then try to update your Mac.
Click on Apple Menu in the Control Center → System Preferences → Software Update. Now, Mac checks for the update automatically. Click Upgrade Now when the update is available.
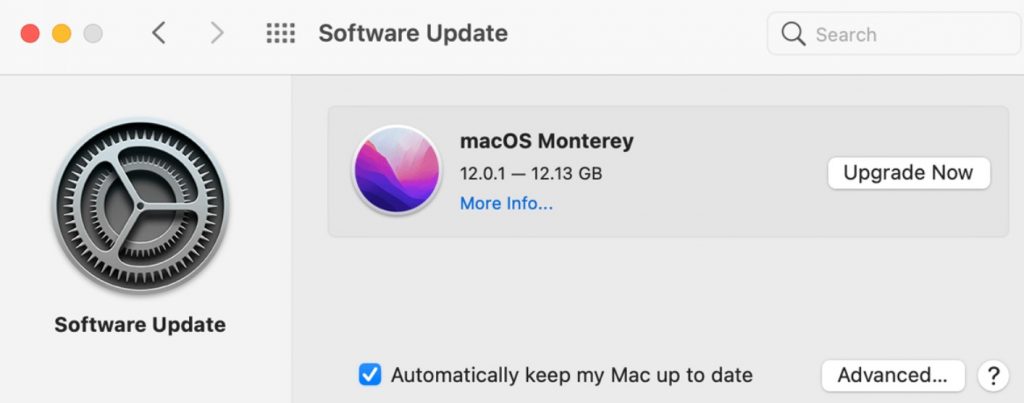
Factory Reset the Sony TV
If the AirPlay is not working on your Sony TV, you can try resetting it.
1. Go to Settings after pressing the Home button.
2. Select Device Preferences → Reset. For older versions, navigate to Device Preferences → Storage → Reset.
3. Choose Factory Reset and select Erase Everything on the next screen.
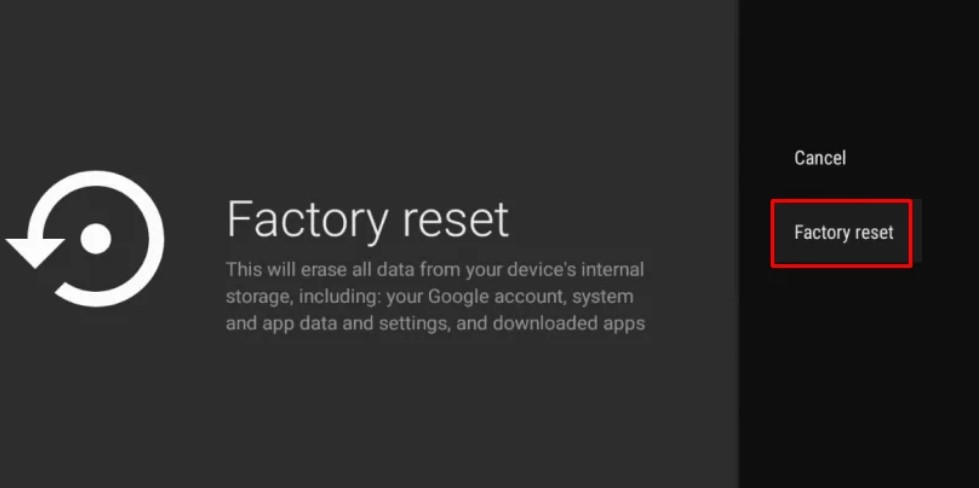
4. Select Yes on confirmation.
After resetting, connect to the AirPlay device and check if it works. If not, you can skip to the next troubleshooting method.
Contact Sony TV Support
When none of the troubleshooting methods resolve the issue, you can contact Sony TV support to resolve the issue immediately with a solution. You can contact them by phone or chat with the agent.
How to Fix AirPlay Lagging on Sony TV
Apart from AirPlay not working on Sony TV, you might get into lagging issues. Although the above fixes resolve the issue, you can try out the below things when it isn’t the case.
Improve Internet Signal Strength
AirPlay feature relies on a stable internet connection to transmit data from iPhone/Mac to Sony TV. Connected your device to a stable, high-speed internet connection for seamless data transfer via AirPlay. To improve the signal strength in your WIFI network,
- Keep your devices close to the router to improve the WIFI signal strength.
- Remove the physical obstructions to maintain a line of sight between the router and streaming devices.
- Get an Ethernet cable and connect your TV directly to your router instead of connecting wirelessly.
- Restart your router as well as all other devices.
- Upgrade your Router Firmware.
- Check whether Bluetooth is enabled and stay connected to your Apple device.
- Turn off cellular data and Bluetooth on other nearby devices to reduce the chance of interference.
- Remove other devices connected to the same network and turn off all the nearby electrical devices, such as microwave ovens.
- Run the Wireless Diagnostics app of macOS if you use Mac to AirPlay to Sony TV.
Note: We recommend you check out the procedure to use AirPlay Without WiFi in different ways to take advantage when your internet connection is poor or unstable.
Use Dual/Tri-Band Router
To improve the wireless performance in your router, use a dual- or tri-band router that supports 2.4 and 5 GHz signals. Many users have found that using the 2.4 GHz band has greatly reduced the lagging issues while streaming via AirPlay. Replace your router with a Dual or Tri-band Router to avoid buffering or lagging issues on your TV. It will help you stream your favorite content on 4K rather than switch to a lower resolution.
Important Note: If you are screen mirroring from the Mac PC, you must ensure that the Firewall settings on the Mac aren’t interrupted. When AirPlay is blocked, you might come across this issue.
FAQ
First, make sure Sony Bravia TV and the Android device are connected to the same network. Next, check whether the AirPlay feature is enabled on the Sony TV or the Apple Devices.
If you have no sound on AirPlay, power reset the TV by unplugging it from the wall socket and waiting for a minute. After a minute, reconnect it and check if it works.

