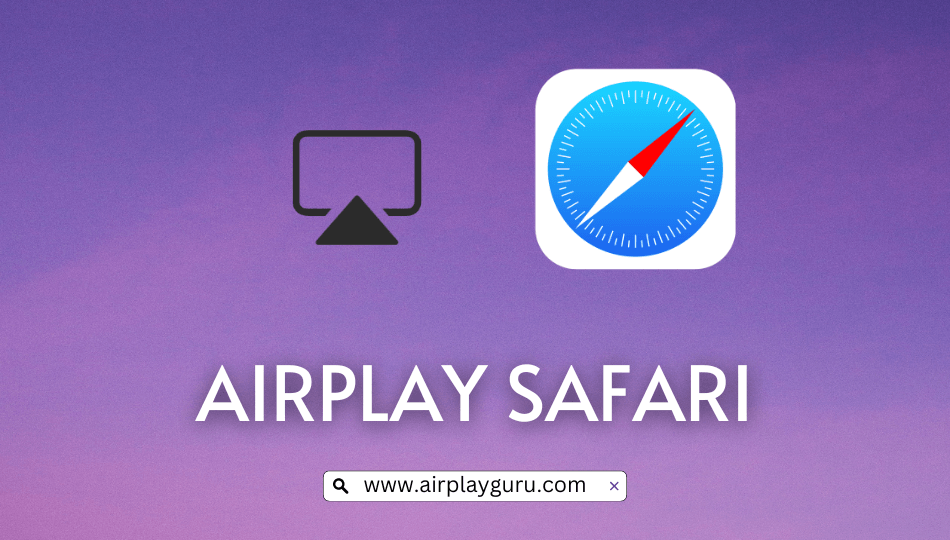What We Know
- From iOS: Connect iOS & TV to the same WiFi network → Open Control Center → Screen Mirroring → Select TV name → Launch Safari → Browse content → View on TV.
- From Mac: Connect Mac & TV to the home WiFi network → Control Center → Screen Mirroring → Select Apple TV → Open Safari → Surf web → Watch on TV.
Since Apple TV is developed for streaming purposes, we can’t expect the Safari browser to be released on those devices. However, you can AirPlay Safari browser to Apple TV from an iPhone, iPad or Mac. Even though there is no native AirPlay icon within the Safari Browser, you can screen mirror the entire device to watch browser content on Apple TV.
In this article, we have shown how to AirPlay the Safari browser to an Apple TV streaming device from the Apple device you have. This guide is also applicable to Smart TVs with built-in AirPlay 2 support.
How to AirPlay Safari to TV from iPhone or iPad
It is very essential to enable AirPlay on your Apple TV or other AirPlay-supported TV. To do so, go to Settings > AirPlay & HomeKit Settings > Turn ON AirPlay.
1. Initially, connect your Apple TV or AirPlay 2-compatible smart TV to the same WiFi network as your iPhone/iPad.
2. From your iOS device, swipe up or down to open the Control Center.
3. Click on Screen Mirroring from the list of options.
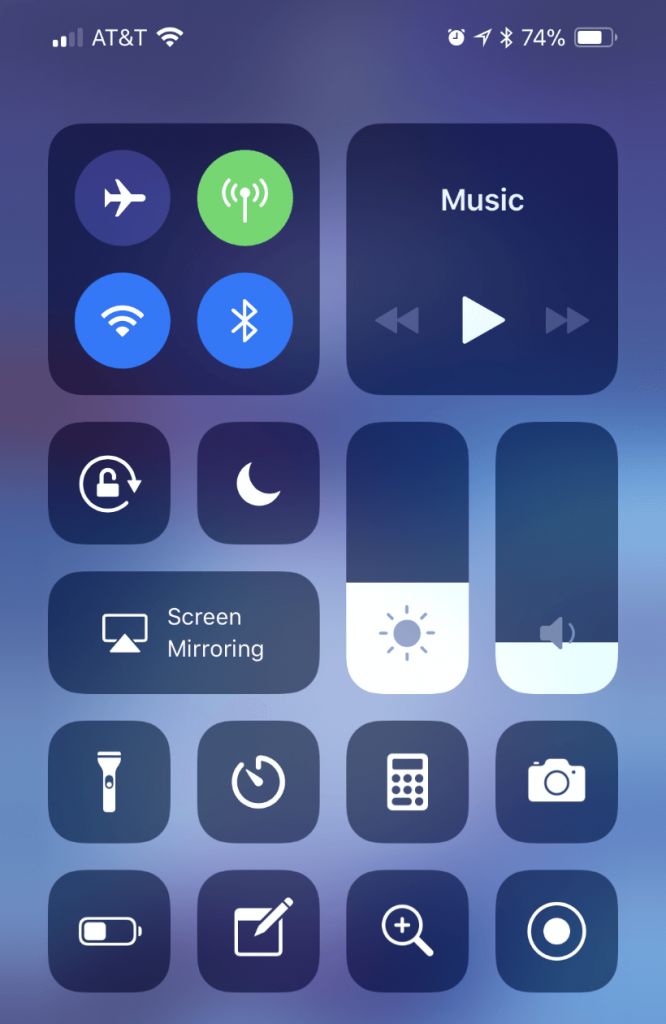
4. Choose your AirPlay 2-compatible smart TV or Apple TV from the devices list.
5. Note down the passcode that appears on the TV screen.
6. Enter the AirPlay code on your device to connect.
7. It will mirror your iOS screen to the TV.
8. Now launch the Safari browser.
9. If you browse anything or play videos on Safari, it will simultaneously appear on your TV.
After browsing, turn OFF AirPlay on your iPhone to stop mirroring your iPhone to TV.
How to AirPlay Safari Browser on Mac
1. Start by connecting your Mac to the same WiFi network as your Apple TV or AirPlay 2-compatible smart TV.
2. To turn on AirPlay on Mac, tap the Control Center icon at the top menu bar of your Mac.
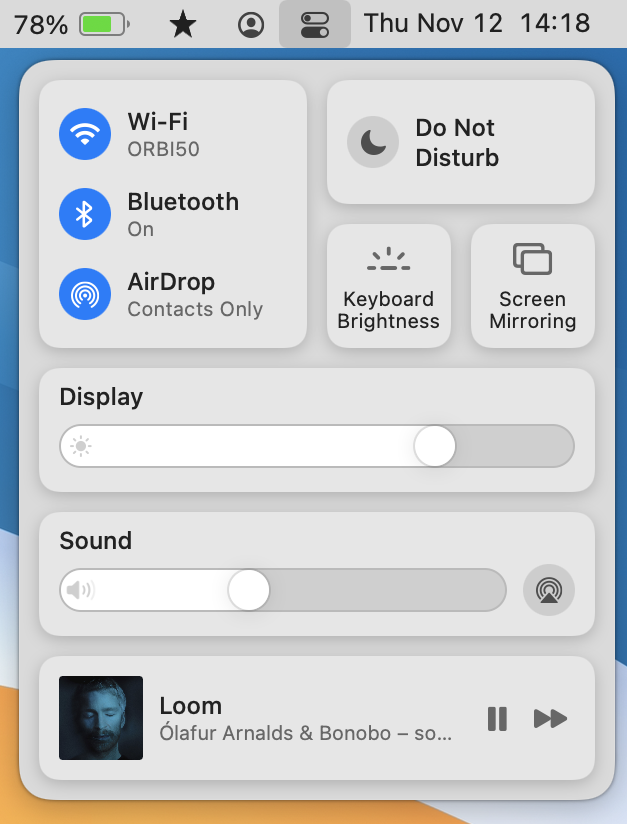
3. Further, click the Screen Mirroring button.
4. Select your Apple TV or Smart TV with the AirPlay 2 feature from the available devices.
5. Enter the passcode displayed on the TV screen to begin AirPlay.
6. Now you can see the Mac screen on your TV.
7. Open the Safari browser on your Mac.
Using AirPlay, start browsing or watching web videos on a big screen.
Note: Sometimes, you will find the AirPlay icon at the bottom of the video player.
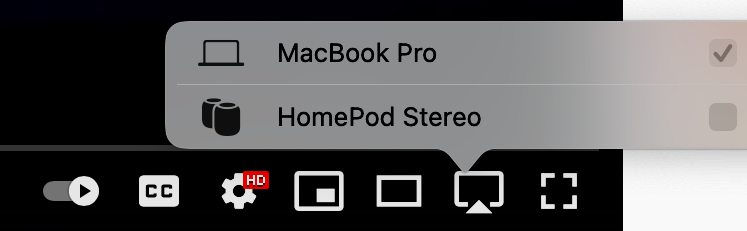
Remember to disable AirPlay on your Mac device once after screen mirroring the Safari browser on your TV.
How to Fix AirPlay Not Working With Safari Browser
Sometimes, AirPlay may not be working on your device for several reasons. The possible reasons could be the unstable network, device incompatibility, uncleared cache, Airplane mode, outdated firmware, software glitches, and more. Whatever the reason, try the following troubleshooting steps to eradicate the issue.
- Check whether your Apple device and the Smart TV are connected to the same WiFi network.
- Check if the network connected to your devices is stable. If it is unstable, change the network or restart your WiFi router.
- Ensure that the Smart TV to which you AirPlay Safari has AirPlay support.
- Turn off the Airplane mode on your Apple devices if it is turned on.
- Disable VPN or Firewall on your Mac Safari browser.
- Restart your Apple devices and the Smart TV.
- Update your Apple devices and the Smart TV.
Frequently Asked Questions
Safari browser is not available for Apple TV. But you can access Safari on Apple TV using AirPlay from iPhone, iPad, and Mac.
If the video you stream on the Safari browser has the AirPlay icon in the video player, you can directly AirPlay the video from Safari to TV. Just click the AirPlay icon and choose your Smart TV.