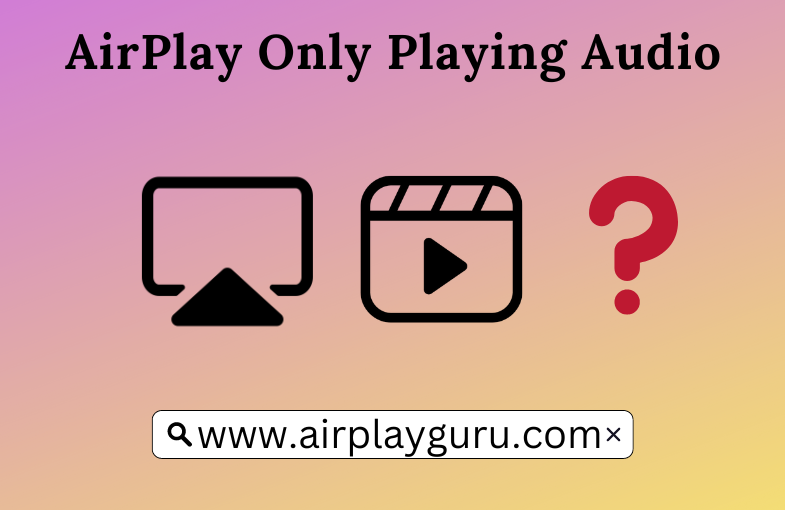One of the most reported issues by Apple users is AirPlay only playing audio. You can only see a black screen on AirPlay when this issue occurs. It could happen due to unstable internet connectivity, outdated device firmware, incorrect settings, etc. Luckily, there are some workarounds to resolve this problem. In this article, I have explained a few DIY fixes to rectify the AirPlay not playing video issues.
Potential Reasons for AirPlay Only Playing Audio
- The distance between your phone and an AirPlay-compatible TV is too far.
- Unstable Internet connection causing devices to disconnect.
- The app you use for AirPlay may have a corrupted cache.
- AirPlay won’t play VR/360 and MPEG-DASH video formats.
- Devices may run with outdated firmware.
- Wrong network settings may interfere with AirPlay.
- Because of incorrect audio output settings.
How to Fix AirPlay Playing Only Audio Issue
If the AirPlay on your device only works with audio and not on video, follow these methods to fix it. It can also resolve the AirPlay playing only audio issues on Samsung TV, Roku, and LG TV.
Keep Devices Closer to Each Other
If you hold your Mac or iPhone far from your TV, your TV will not receive the AirPlay connection properly. Sometimes, the video may buffer, and you can hear only audio. A maximum of 30 ft distance is recommended, or you may face the audio or video disconnecting. Ensure that you keep your devices close to each other. You can also try this fix when AirPlay is not working on Mac.
Update the Device Firmware
Sometimes, your TV may have an issue with AirPlay from the last update, which may be fixed in the current update. However, if you are not updating your TV, you may still face the problem of AirPlay not working. By updating the software on your TV, you can enjoy the new features that are included on the TV. It eventually fixes the Apple TV only playing audio, not video.
- To update your Apple TV, go to Settings → System → Software Updates → Update Software → If your TV finds an update, select Download and Install to update your Apple TV.
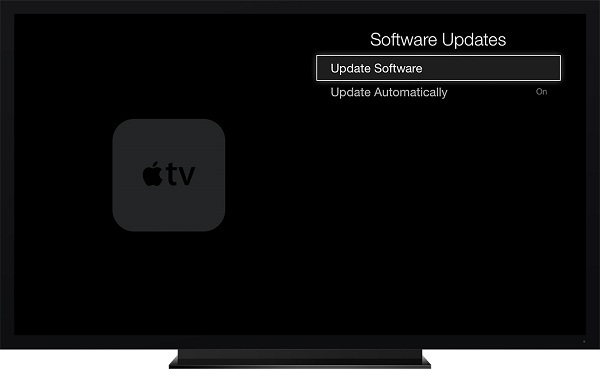
Note: Similarly, if your AirPlay-compatible TV is of other bands, you must update the TV with the latest firmware.
Check the Internet Connection
The internet connection plays a vital role in every streaming device. If the internet connection is slow or unstable, the content you stream buffers automatically. Restarting the WIFI router is the best way to restore your internet connection to the old speed. Always connect your TV and Mac or iPhone to the same WiFi for a better experience with AirPlay.
Check Your Device Compatibility
AirPlay is a unique feature that is not compatible with all devices. You can use AirPlay only on its compatible devices listed below.
- iOS devices with iOS 11.4 or later.
- Apple TV HD or Apple TV 4K running on tvOS 11.4 or later.
- Mac with macOS Monterey or later.
- HomePod with iOS 11.4 or later.
Turn Off Airplane Mode
If you have enabled the AirPlane mode, it automatically turns off the WIFI connectivity and mobile hotspot. When the WIFI is not connected to the same network, you may lose the connection between your TV and mobile while streaming the content over AirPlay. Never turn on Airplane mode to connect your iPhone or iPad to a Smart TV using the AirPlay feature.
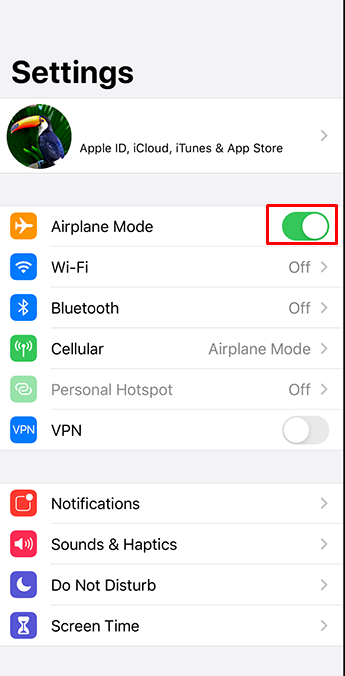
Check AirPlay Receiver Settings
Connecting your Apple TV or AirPlay 2-compatible Smart TV via AirPlay is impossible unless you tweak settings. You must check whether you have enabled AirPlay on your receiver. Once done, you can try AirPlay the video and see whether the issue is resolved.
Power Cycle the Apple TV
If you hear only Audio still when AirPlay to Apple TV, you can try power cycling Apple TV. Turn off your Apple TV and remove the power cables from the power socket. Leave for a few seconds, plug the cable back into the power source, and turn it on. Now, AirPlay and check whether you see the video on the screen.
Restart Your Device
Restarting your devices is the best way to fix your TV’s temporary problems by yourself. If the AirPlay on your TV receives only audio or video, you can restart your TV once. You can restart your device weekly once to maintain the TV in good condition.
Disable VPN Service
Although VPN provides various benefits, it sometimes becomes a barrier to AirPlay streaming. If the VPN is turned ON, it will affect the regular functionality of AirPlay and bring in problems. We suggest that users avoid using AirPlay with a VPN to prevent video playback errors.
Turn Off the Automatic AirPlay on iPhone
When you have enabled the Automatic AirPlay to TV feature on your iPhone, it automatically connects your device and TV at all times. To avoid this, you can disable the function under Settings on your iPhone.
- To Turn Off Automatic AirPlay on iOS: Launch the Settings app on your device → Tap General →AirPlay & Handoff → Automatically AirPlay to TVs → click Never.
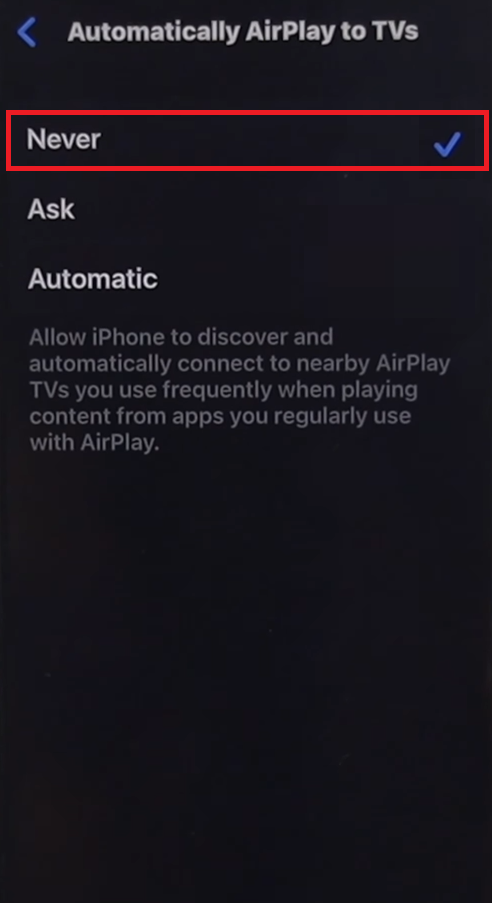
Change Audio Output Settings
If you can hear only audio and no video on AirPlay, it indicates that the audio output settings are wrong. If you are using a Mac, you can use these steps to change the audio output.
1. Hit the Apple menu and choose System Settings.
2. Tap Sound in the sidebar and choose Output on the right.
3. Select the device you want to use as audio output.
Turn Off HomeHub on Apple TV
Sometimes, you might have turned on Home Hub on your Apple TV. This could be why you hear only audio, not video, on AirPlay. This trick helped many users to fix the issue. To do this, simply go to Settings on your Apple TV. Select AirPlay & HomeKit and choose Home Hub. Make sure it is turned Off by clicking on that option.
Frequently Asked Questions
Maybe the devices are not in a wireless range, or the content you play via AirPlay is unsupported by Samsung TV.
If the AirPlay is not working on Apple TV, your TV and iPhone may not be connected to the same WIFI. Also, check if you have updated the app and device to the newer version.