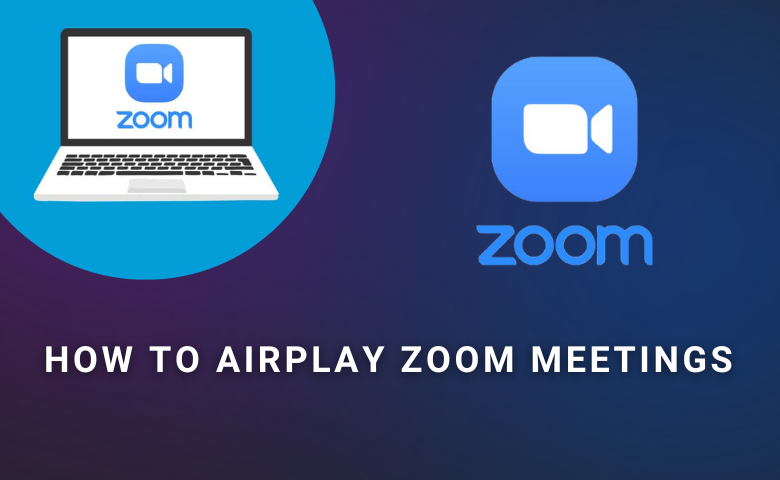| AirPlay Compatible | No |
| Download Link | App Store |
| Website | https://zoom.us/ |
Zoom is a telecommunication software commonly used to organize group meetings and conferences. The software is also used for video calls, messaging, voice calls, virtual events, and more. As the Zoom app is not compatible with AirPlay, Apple users can use the Screen Mirroring feature to easily present meetings and video conferences on a big screen from an iPhone, iPad, & Mac. Alternatively, a lightning AV adapter can be used to screen mirror Zoom Meetings without a Wifi.
In this guide, we have clearly explained the possible ways to AirPlay meetings and video conferences on your TV via the Zoom app.
How to AirPlay Zoom Using iPhone and iPad
Before jumping into the steps, turn on AirPlay on Apple TV. If you’re an Android TV user, you must turn on the AirPlay on Android TV. On the other hand, connect your iPhone and Apple TV or AirPlay 2 compatible smart TV to the same WiFi network.
1. Install the Zoom app from the App Store on your device.
2. Next, open the Zoom app and sign in with the login credentials.
3. Once the home screen appears, open your Meetings tab on Zoom.
4. Click on the Share icon at the bottom of the screen.
5. From the multiple options to share your screen, click on iPhone/iPad via AirPlay and then hit the Share button.
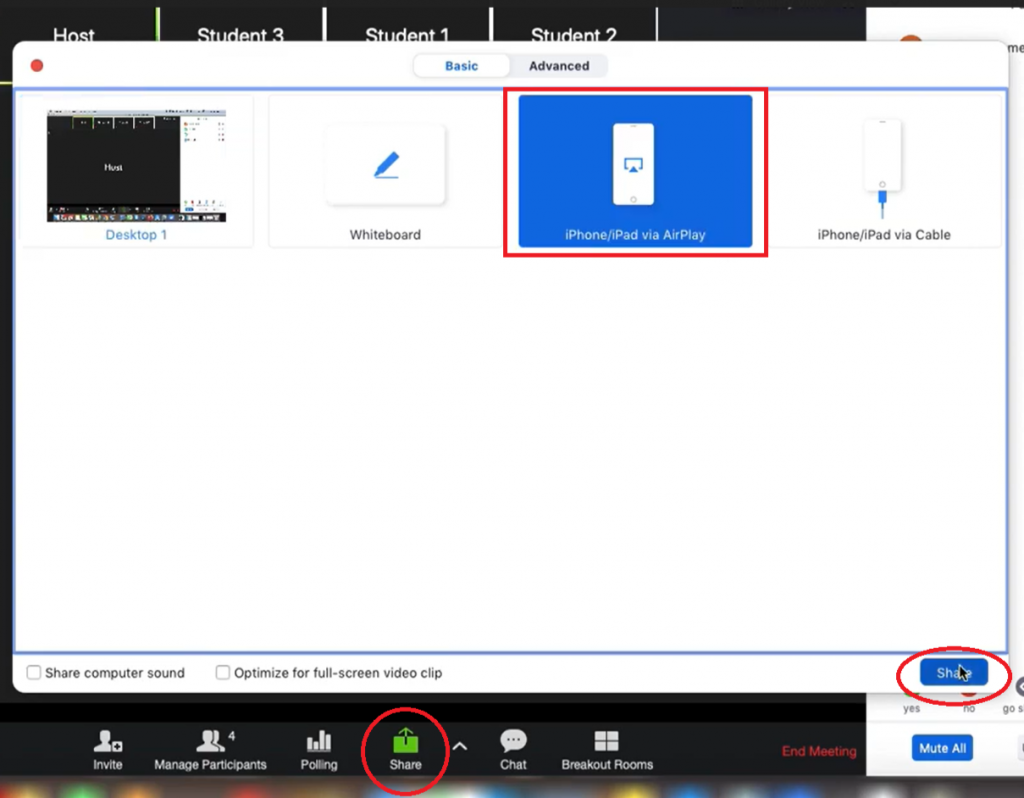
6. Now tap on the Screen Mirroring icon from the control panel of your iPhone/iPad.
7. Select your Apple TV or Smart TV from the list of available devices.
Once you have finished streaming, disable AirPlay on your iPhone to stop sharing the screen with your Apple TV/Smart TV.
How to AirPlay Zoom Using Mac
If you own a MacBook running on macOS Big Sur 11.0 or below, you can find the AirPlay status icon in the menu bar.
1. Turn on your Mac and connect it to the same WiFi as your Apple TV or Smart TV.
2. Open your Zoom meetings and click the AirPlay icon in the Mac menu bar.
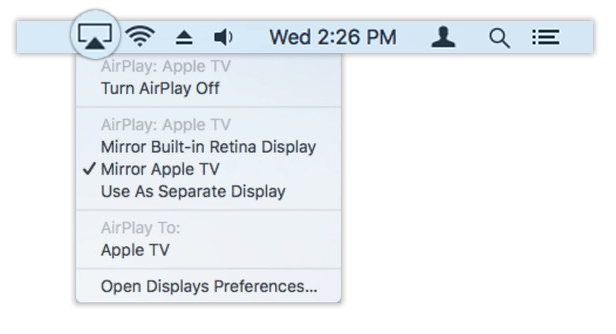
3. Select your Smart TV from the devices list.
4. If prompted, enter the AirPlay passcode to pair the device.
If you have a MacBook with macOS Monterey 12 or above, open the Control Centre from the menu bar and click on the Screen Mirroring icon. Now, you can present the Zoom Meetings on your Smart TV.
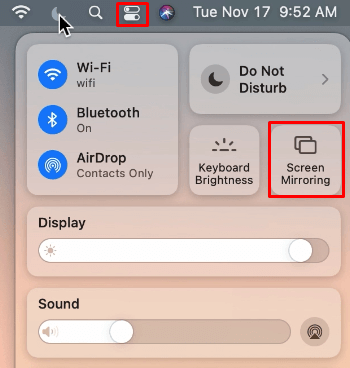
How to AirPlay Zoom Without WiFi
With the help of Lightning to digital AV adapter and HDMI cable, you can mirror the Zoom content from your iPhone to Smart TV without WiFi.

1. Connect the Lightning end of the connector to your iPhone.
2. Now, connect one end of the HDMI cable to the adapter’s HDMI port and the other to your Smart TV’s HDMI port.
3. Go to Source Settings on your Smart TV and select the desired HDMI port.
4. Your iPhone screen will appear on the TV. Launch the Zoom app and present the meetings and video conferences on a big screen.
FAQ
If your Mac is updated to macOS 10.14 (i.e.) Mojave or above, you will have to grant permission to the Zoom application to use the system’s camera and microphone and to share the screen. It might be the thing that restricts your Mac from sharing the screen.
Yes, you can. Before doing that, ensure your speaker and the Apple device are connected to the same WiFi network. Now open Zoom Meeting > Microphone Symbol > Select a Speaker and choose your speaker from the list.