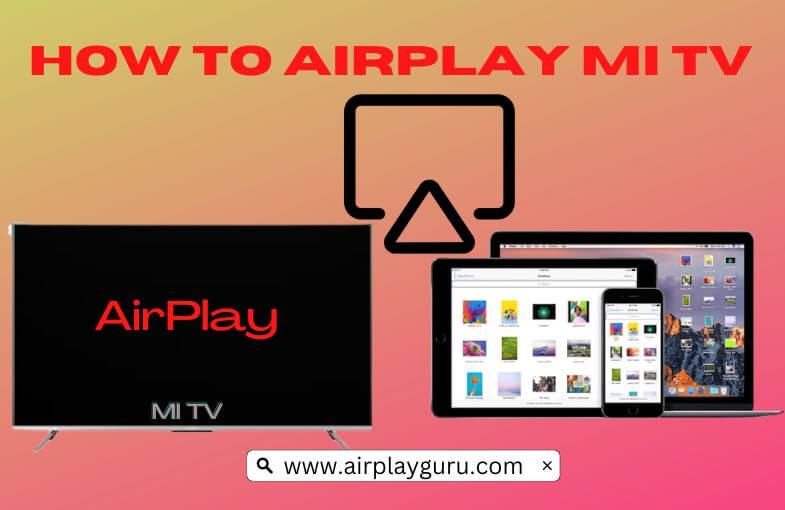What We Know
- You can AirPlay only on Xiaomi Fire TV models.
- To AirPlay on other Xiaomi TV models, you can use the Digital AV Adapter.
- You can also use a third-party application to screen mirror the content to your TV.
Xiaomi is an popular smart TV brands that offer premium features in smart TVs at an affordable price. Recently, Xiaomi has launched its Fire TV editions with the F2 series. These Xiaomi F2 Smart TVs are compatible with the AirPlay 2 feature. However, if your Xiaomi TV isn’t compatible with the AirPlay feature, you can use the digital AV adapter to stream content from your iPhone and Mac to the Apple TV without connecting both devices to the same WIFI. This article will guide you on how to use AirPlay or screen mirror your iPhone and Mac to your Mi Smart TV.
How to AirPlay to Mi TV from iPhone
If the app is compatible with the AirPlay feature, you can directly share the in-app content from your iPhone and iPad to the Smart TV. Before you proceed to AirPlay the content, you need to enable AirPlay on your Xiaomi TV using the remote control.
To Enable AirPlay: Go to Settings → Display and Sounds → AirPlay & HomeKit settings → AirPlay → Turn ON AirPlay.
1. Connect your Xiaomi Smart TV and iPhone to the same WiFi.
2. Open any streaming app (Ex, Hulu, HBO Max, etc.) on your iPhone and play the video you want.
3. Click the AirPlay icon exhibited in the media player.
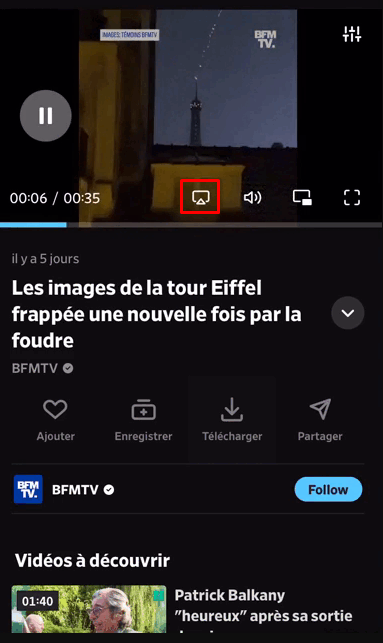
4. Select the Xiaomi TV from the devices list.
FYI: If prompted, enter the AirPlay Code displayed on the TV screen.
5. Once paired, the video will play on your Xiaomi TV.
How to AirPlay Mirror to Mi TV from iPhone/iPad
If the streaming application isn’t compatible with the AirPlay feature, you can use the AirPlay Mirroring option to AirPlay the content from your smartphone to your TV.
1. Connect your Apple TV to the WIFI and smartphone also to the same WIFI connection.
2. Now, open the Control Center of your iPhone/iPad and select the Screen Mirroring feature.
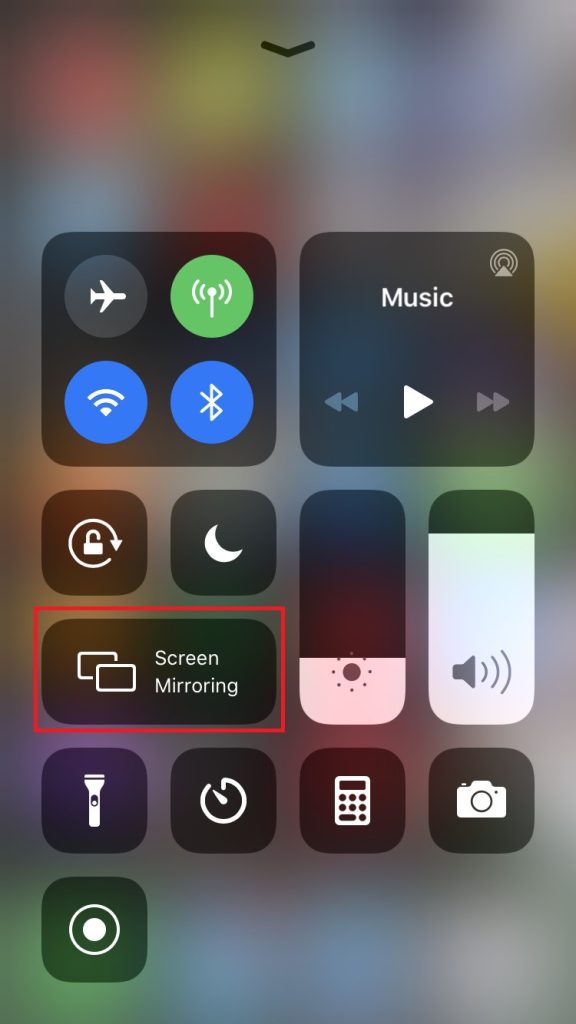
3. Choose your TV from the available devices.
4. Now, launch your desired application and start watching the content on your smart TV.
How to AirPlay to Mi TV from Mac
Apart from the iPhone and iPad, you can also AirPlay your desired content wirelessly from the Mac to the Mi TV. The only thing is that the AirPlay icon may vary according to the macOS. You can locate the AirPlay icon at the top of the menu bar in the macOS Catalina or below version. If your MacBook is running under macOS Big Sur or above version, you can find the AirPlay icon at the Control Center of your Mac.
1. Connect your Mac and Xiaomi TV to the same WiFi.
2. Open a streaming app or visit a website using Safari on Mac.
3. Now, click the AirPlay icon at the menu bar or Control Center and select the Screen Mirroring option.
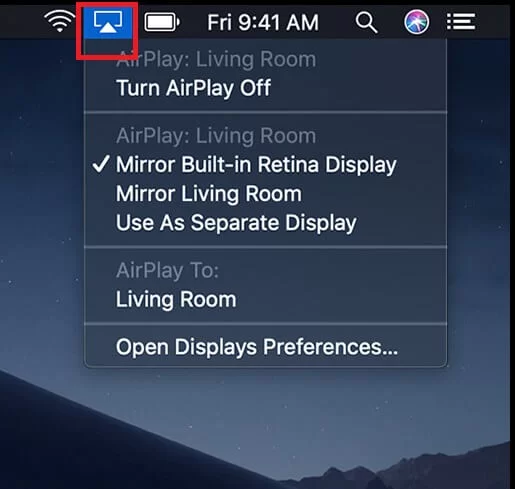
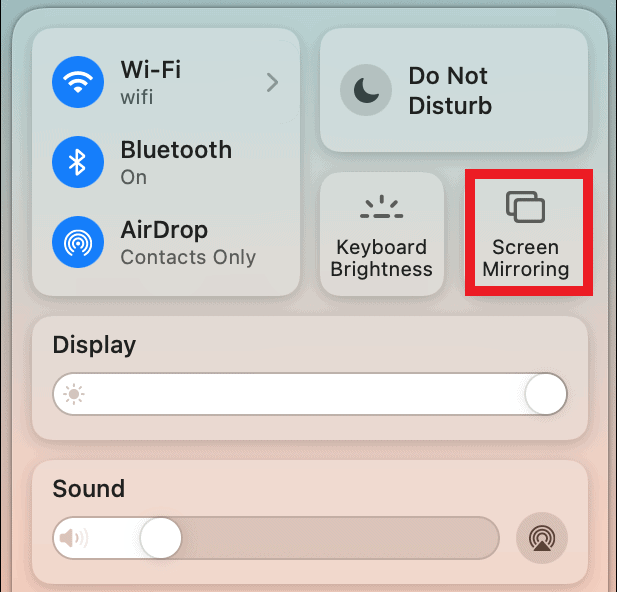
4. From the popup menu, select your Xiaomi Smart TV.
That’s it. The selected media file will play on your Xiaomi TV.
How to AirPlay to Mi TV Without WIFI
You can use the Lightning Digital AV Adapter and a USB-C Digital AV Multiport Adapter to screen mirror your iPhone/iPad/Mac screen to the TV without using the WIFI.
1. Connect the Digital AV Adapter to the power source using the USB-C power cable.
2. Now, connect the Digital AV Adapter to the charging port on your Mac and iPhone.

3. Connect the HDMI cable from the adapter to the TV.
4 Now, change the input on your TV to view your iPhone/Mac’s screen.
5. Finally, open the app on your iPhone/Mac to stream it on your smart TV.
How to AirPlay to Non-Compatible Mi TV
If your Mi TV isn’t compatible with AirPlay, you can use third-party applications to screen mirror the content from your iPhone/iPad/Mac to the smart TV. To do so, you need to download the desired third-party app on your Mi TV and iPhone/iPad/Mac. Once you connect, follow the on-screen prompts and start streaming the content on your Mi TV. You can download these applications from the App Store on your iPhone/iPad/Mac. The popular applications used for screen mirroring are ApowerMirror, LetsView, and AirBeamTV.
Frequently Asked Questions
Ensure your Mi TV, iPhone, iPad, or Mac are connected to the same WiFi. Otherwise, you can’t do screen mirroring on Mi TV.
Yes. Use a Lightning to Digital AV adapter and HDMI cable to link your iPhone to the Mi TV. Once you change the input to HDMI on Mi TV, you can AirPlay without WiFi.