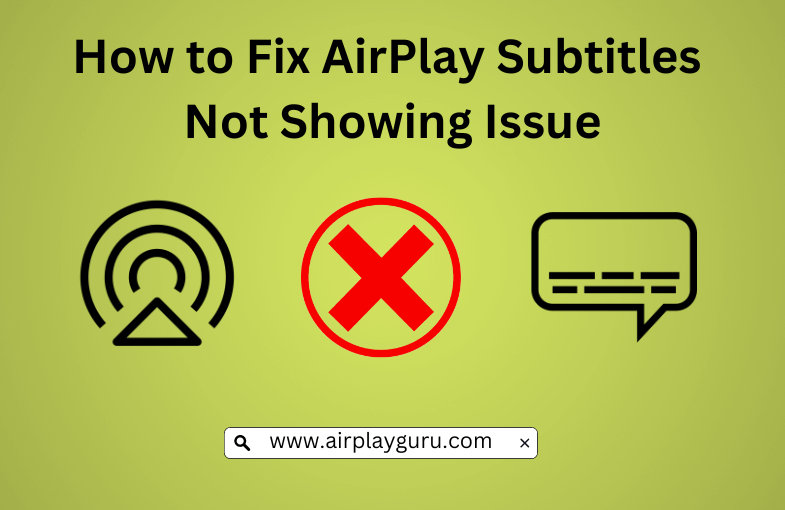Subtitles are the most important feature in a streaming platform, as people watch a considerable amount of international content daily. Besides, more Apple users opt for AirPlay movies/series on the big screen for a better viewing experience. While AirPlay not working on iOS, iPadOS, & macOS is a common problem, you might also come across subtitles not showing on AirPlay. Fortunately, you can fix this issue by implementing various troubleshooting fixes and thus watch any show without the language barrier.
Possible Reasons & Fix for AirPlay Subtitles Not Showing Issue
| Reason for the Issue | Fixes for the Issue |
|---|---|
| Subtitles Turned Off | Turn on the subtitle option |
| Closed Captioning (CC) | Enable CC |
| SDH might be disabled on device settings | Enable SDH |
| Incompatible subtitle formats that are sideloaded | Using built-in subtitles |
| Outdated AirPlay Devices | Keep AirPlay devices up-to-date |
| Subtitle may not be available by default | Try to stream video from other platforms |
| Subtitles not working on the specified apps | Make sure to use the subtitles supported by apps like VLC, Plex, and more. You can also fix the issue by installing subtitle-providing apps like Subtitle Edit and Subtitles Viewer. etc., |
How to Fix Subtitles Not Working While AirPlay
You can follow the fixes mentioned below to resolve the issue by yourself.
Turn On Subtitles
Turning on the subtitles is the simplest check that could easily fix subtitles not showing on the AirPlay issue.
- Firstly, ensure you have properly turned on subtitles in your sender device (iPhone/iPad/Mac).
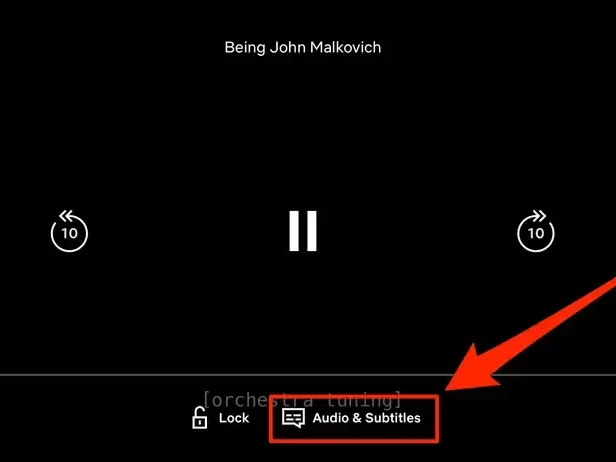
- If it’s turned on, disable the option once and enable it again.
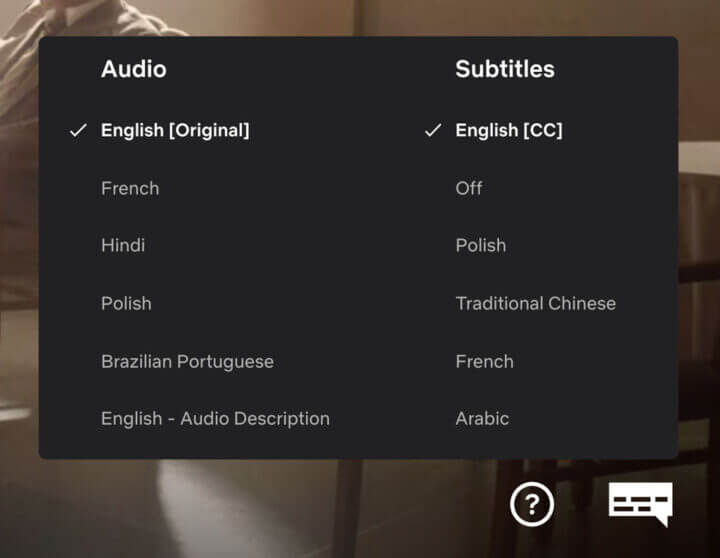
- It will most likely resolve the problem.
- Check if this fix has worked out on rectifying subtitles not showing on the AirPlay issue.
Enable CC or SDH
If you don’t see subtitles even after you enable it in the Media player, ensure you have turned on the built-in device settings.
iPhone/iPad
1. Turn on your iPhone/iPad and open Settings.
2. Tap Accessibility.
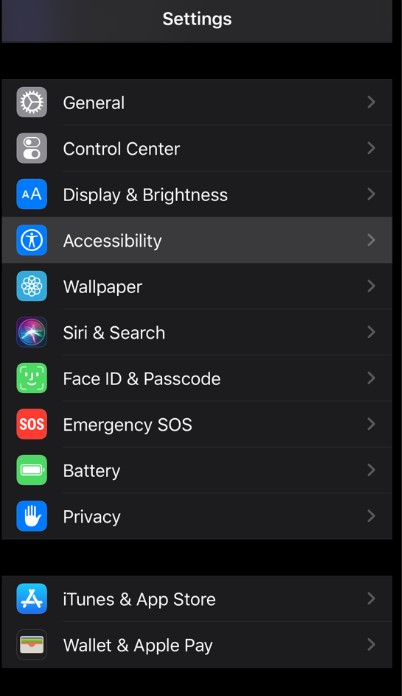
3. Navigate to the Hearing section and tap Subtitles and Captioning.
4. Tap the toggle switch near CC+SDH to enable.
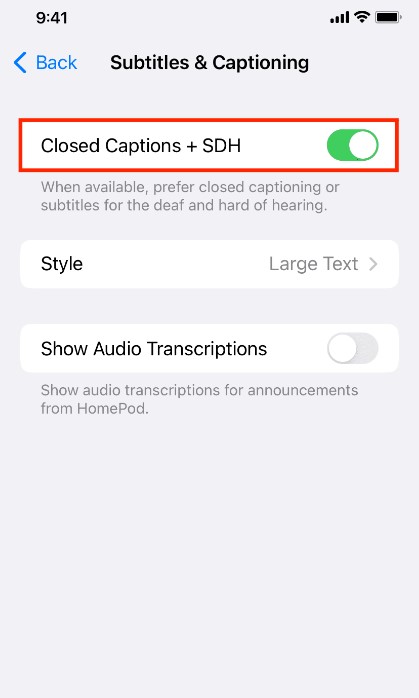
To customize CC and subtitles, tap Style and set your design.
Mac
1. Click the Apple Menu and choose System Settings.
2. Go to Accessibility and choose Captions.
3. Click Prefer Closed Captions and SDH to enable it.
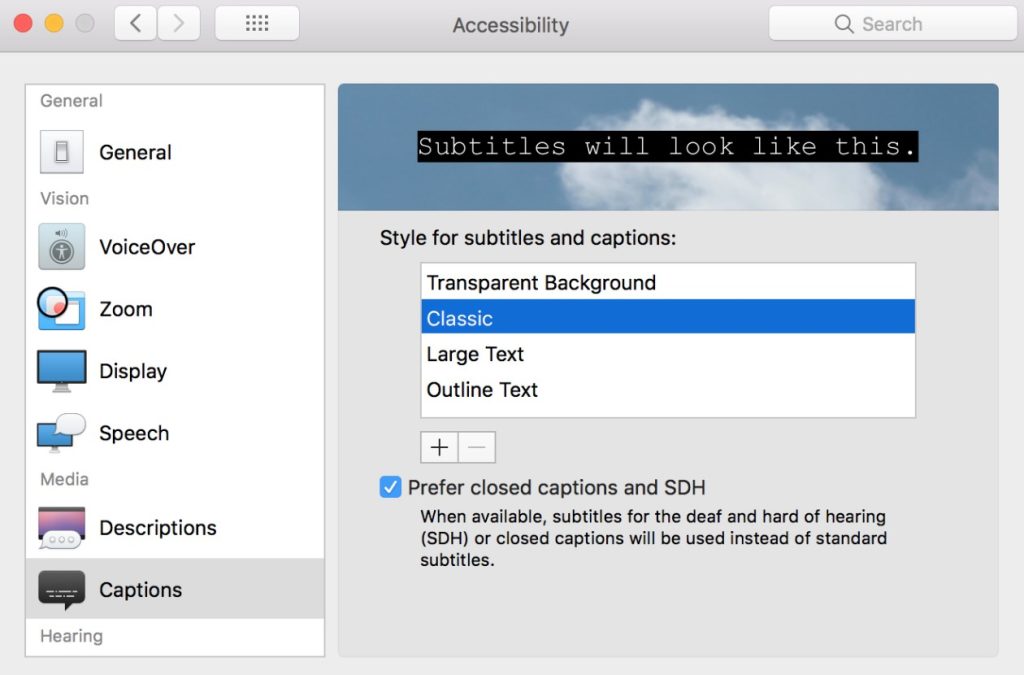
If you still can’t see the subtitles on the TV screen, try the next fix.
Use Only Built-In Subtitles
It is important to note that AirPlay only supports built-in subtitles offered by the native app. i.e., you can’t AirPlay subtitles in CEA-608 and WebVTT formats.
- So, if the app you are trying to AirPlay does not contain subtitles by default, you cannot use any third-party apps to sideload your preferred subtitle language.
- Because AirPlay is not compatible with sideloaded subtitle formats.
- Therefore, using built-in subtitles could easily fix AirPlay subtitles not showing issues.
Update AirPlay Devices
Ensure that devices are up-to-date. It is the simplest and easiest way to eliminate almost any issue. The old and outdated firmware version may create problems like subtitles not showing up when you AirPlay videos. Therefore, keep your devices updated to their latest software versions to fix AirPlay Subtitles not showing issues.
To Update iOS
[1] Go to iPhone/iPad Settings.
[2] Choose General.
[3] Select Software Update.
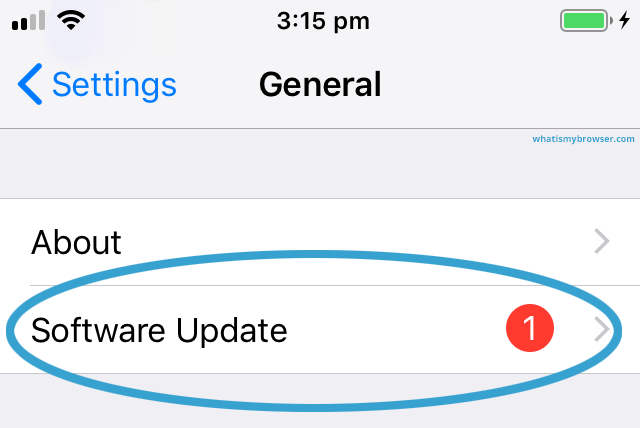
[4] Click Download and Install.
[5] After a successful iOS update, check if the subtitles are working.
To Update macOS
[1] Click on the Apple logo from the menu bar on the left side.
[2] Choose System Preferences.
[3] Tap Software Update.
[4] Select Upgrade Now.
[5] After successfully installing the latest macOS, check if you see the subtitles.
Update Apple TV
[1] Go to Settings.
[2] Select System.
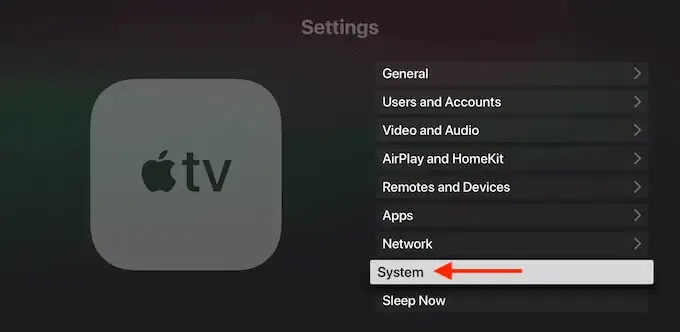
[3] Click Software Updates.
[4] Tap Update Software.
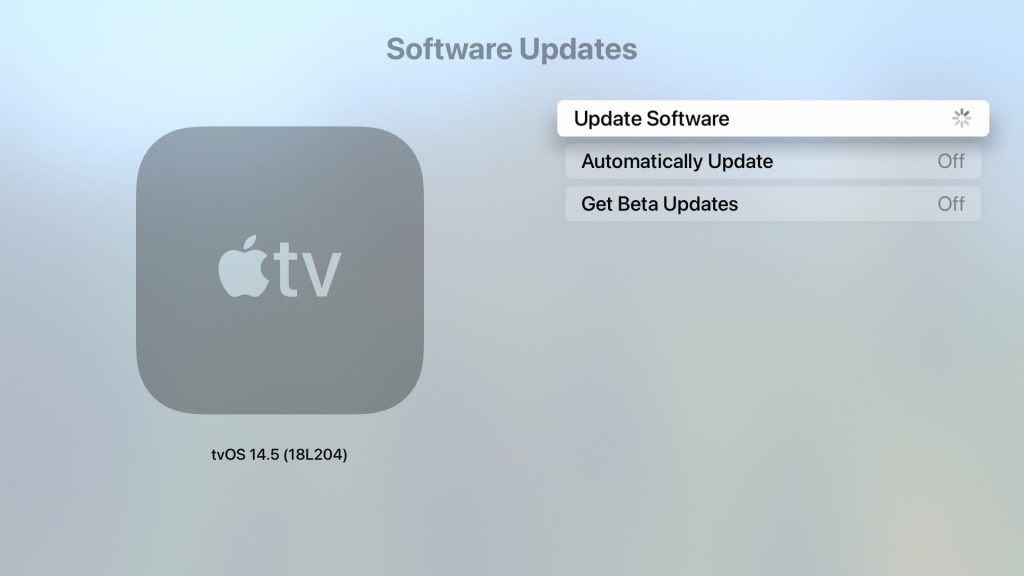
[5] Press Download and Install.
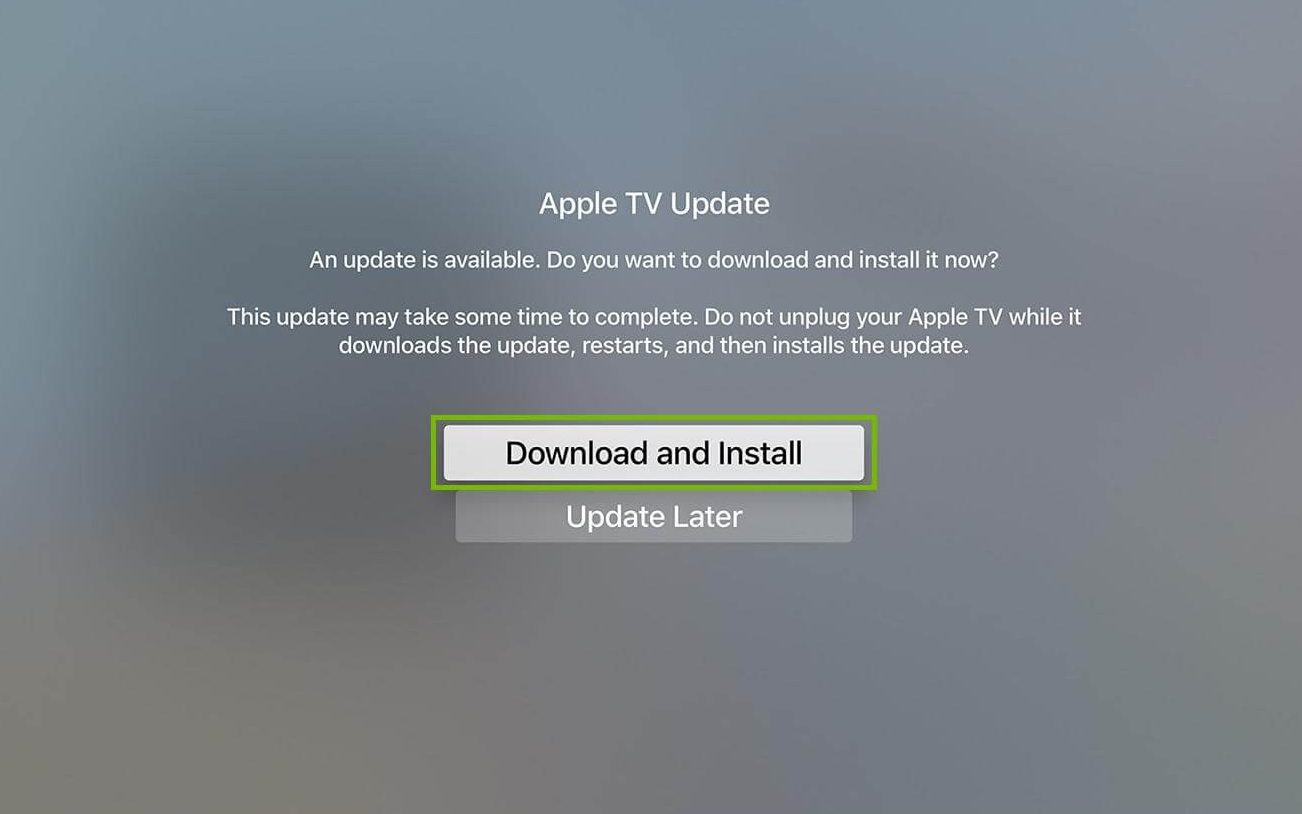
[6] Once Apple TV is updated, check if subtitles are showing.
Updating Other AirPlay-2 Enabled Smart TVs
If the subtitles are not showing on your Samsung or any other Smart TV during AirPlay, you need to update your TV firmware.
[1] Press the Home button from your TV remote.
[2] Click Settings on the TV screen.
[3] Select Support.
[4] Choose Software Update.
[5] Tap Update Now.
[6] After successfully updating the TV, check if the AirPlay subtitles are showing on your Samsung TV or not. If you are getting the same issue, try the next fix.
If you have the subtitle issue specifically on your Samsung TV, you can turn off the AirPlay feature on the Samsung TV and turn it on again after a while to fix the issue.
Restarting AirPlay Devices
If updating devices does not fix the issue, restarting them is the last possible solution.
Restarting is one of the easiest and quickest ways to overcome any technical issue. With restarting, we give a device its required time to eliminate any internal bugs and glitches that cause AirPlay subtitles not to show. Restarting the device will also fix the no-sound issue on AirPlay.
Restarting iPhone/iPad
[1] Press the Sleep/Wake button on the right edge of the iPhone/iPad.
[2] Click ‘Slide to power off.’
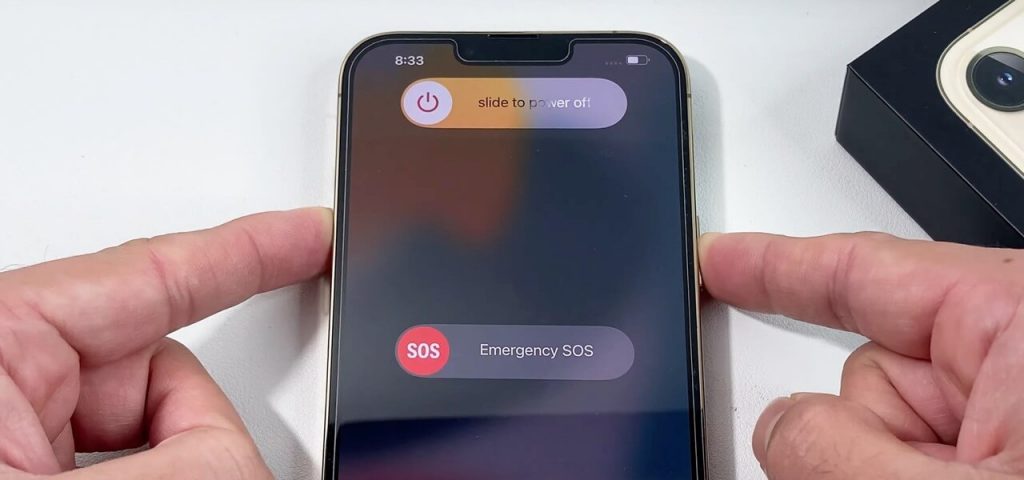
[3] Then, the device will switch off by giving a dark screen.
[4] Again, long press the Sleep/Wake button.
[5] You will see the Apple logo.
[6] The device will be relaunched after a few seconds.
[7] Now check if you can AirPlay subtitles.
Restarting Mac
[1] Select the Apple logo from the top left side of the menu bar.
[2] Click Restart from the options.
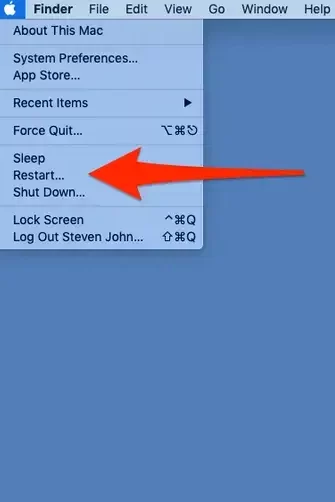
[3] Wait for a few seconds.
[4] After the Mac is launched, check if the subtitles are appearing.
Restarting Apple TV
[1] Open Settings.
[2] Click System.
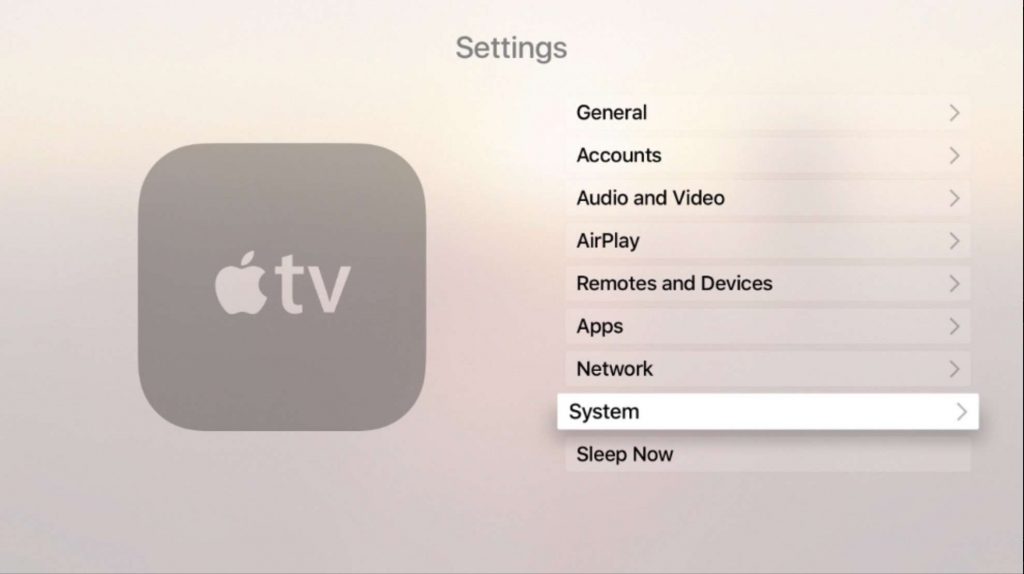
[3] Select Restart.
[4] Once the TV is launched, check if the subtitles are showing.
Restarting Other AirPlay-2 Enabled Smart TVs
[1] Switch off the plugs connected to the TV.
[2] Remove the plugs from the socket.
[3] Be patient for a few minutes.
[4] Then, plug the cables into the power socket.

[5] Switch on the plugs.
[6] Wait for the TV to turn on. Now, check if the problem is rectified.
FAQ
You can easily get subtitles when you AirPlay by selecting the Subtitle option/icon and choosing your desired language from the media player screen of the app (sender device) you are using to stream content to TV (receiver) via AirPlay.
You can turn off subtitles by disabling the subtitle option from the streaming app on your sender device like iPhone/iPad/Mac.