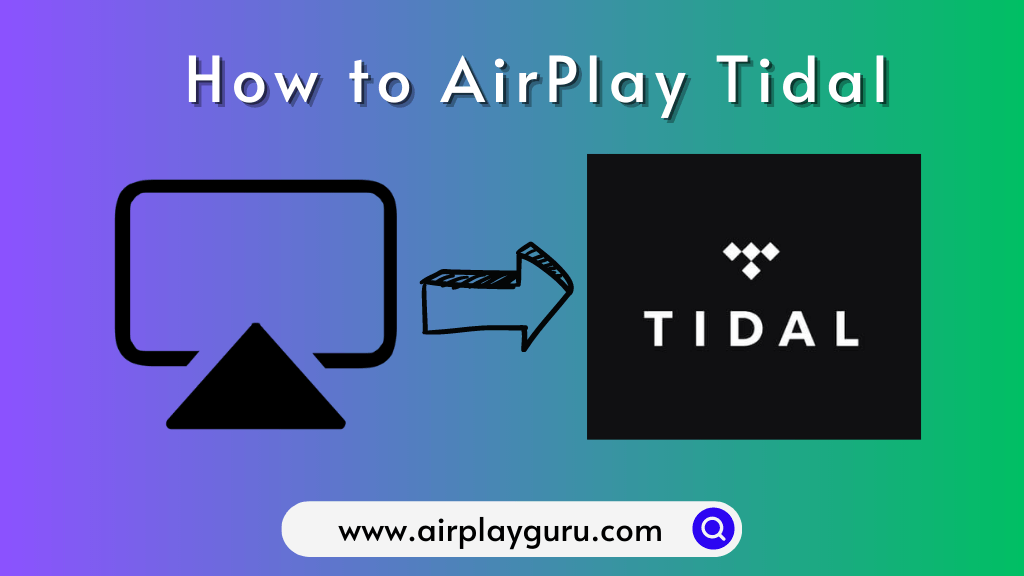| AirPlay Compatible | Yes |
| Download Link | App Store |
| Website | https://listen.tidal.com/ |
Tidal is a popular music streaming service where you can stream millions of songs and albums with a rich listening experience. This music streaming app comes with a built-in AirPlay feature where you can share the content from your iPhone or iPad to your AirPlay 2-compatible TV. With the Tidal app, you can get access to curated playlists based on your listening habits and music preferences. Further, you can listen to 16-bit 44.1 kHz quality songs wirelessly without installing the app on your TV.
In this article, we have explained all the possible ways to AirPlay exclusive songs and albums of Tidal from Apple devices to Apple TV/Smart TV.
How to AirPlay Tidal from iPhone/iPad to Apple TV
Before jumping into the steps, enable AirPlay on your Apple TV by going to Settings → AirPlay & HomeKit Settings → Turn ON AirPlay. Also, check if your iPhone/iPad and Apple TV are connected to the same WiFi network.
1. Install the Tidal app from the App Store on your device.
2. Next, open the Tidal app and sign in using the login credentials.
3. Once the home screen appears, click on the song you want to stream.
4. When it starts playing, click the AirPlay icon at the bottom of the screen.
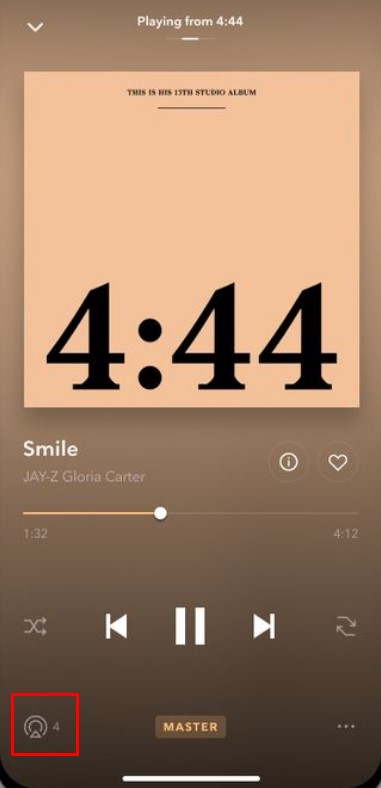
5. It will search for nearby devices. Select your AirPlay 2-enabled Smart TV or Apple TV from the available devices.
6. If prompted, enter the AirPlay Code displayed on the TV screen.
Once you have finished streaming, disable AirPlay on your iPhone to stop sharing the screen with your Apple TV/Smart TV.
Note: You can also connect Tidal to AirPlay-compatible speakers to stream and listen to the music in a higher resolution and without any interruptions.
How to AirPlay Tidal from Mac to Apple TV
If you own a MacBook running on macOS Big Sur 11.0 or below, you can find the AirPlay status icon in the menu bar.
1. Turn on your Mac and connect it to the same WiFi as your Apple TV or Smart TV.
2. Visit the official website of Tidal on your browser and complete the sign-in process using the credentials.
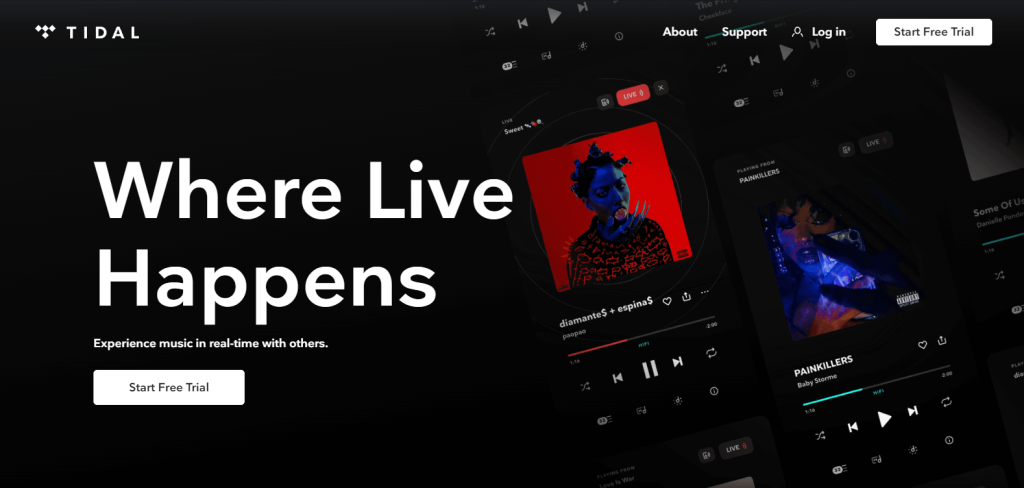
3. Click the AirPlay icon in the Mac menu bar.
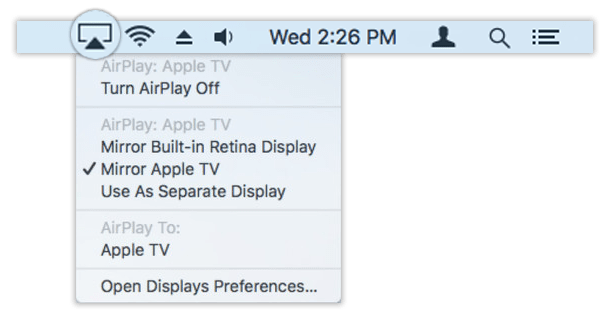
4. Select your Smart TV from the devices list.
5. If prompted, enter the AirPlay passcode to pair the device.
If you have a MacBook with macOS Monterey 12 or above, open the Control Centre from the menu bar and click on the Screen Mirroring icon.
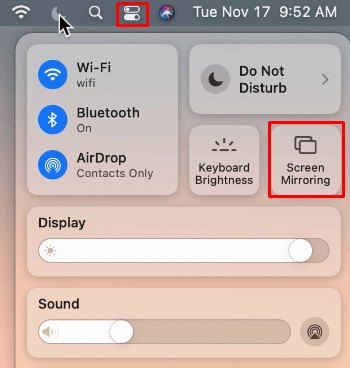
Finally, you can see the Tidal interface on the Apple TV. Now, listen to the music streaming on your Apple TV from the Mac.
How to AirPlay to Tidal Without WiFi
With the help of Lightning to digital AV adapter and HDMI cable, you can mirror the Tidal content from your iPhone to Smart TV without WiFi.

1. Connect the Lightning end of the connector to your iPhone.
2. Now, connect one end of the HDMI cable to the adapter’s HDMI port and the other to your Smart TV’s HDMI port.
3. Go to Source Settings on your Smart TV and select the desired HDMI port.
4. Your iPhone screen will appear on the TV. Launch the Tidal app and stream any song on your Apple TV.
DIY Fixes for AirPlay Not Working With the Tidal App
Currently, many users have complained that Tidal AirPlay is not working on their Smart TV. They may face issues like the app crashing out suddenly, an audio block, or the AirPlay icon missing on the app. The possible reasons for these errors could be the outdated app, poor internet connection, or signal blockage.
To resolve these issues, we recommend some simple troubleshooting solutions.
- Restart your WiFi router
- Update the Tidal app
- Move your AirPlay-connected devices to a closer distance.
If it is still not working, then, you can contact Tidal’s customer support team to resolve the problem.
Frequently Asked Questions
Tidal has two subscription plans HiFi and HiFi Plus. The HiFi starts at $10.99/month and HiFi Plus at $19.99/month. You can subscribe to any of the plans after completing your 30-day free trial.
Tidal Connect is a built-in feature on Tidal to stream music in Hi-Res on other devices. It is similar to Spotify Connect. AirPlay is a protocol available in Apple devices to connect and wirelessly stream any media.
If you are a Tidal subscriber, you can access the Apple CarPlay feature to stream Tidal music.