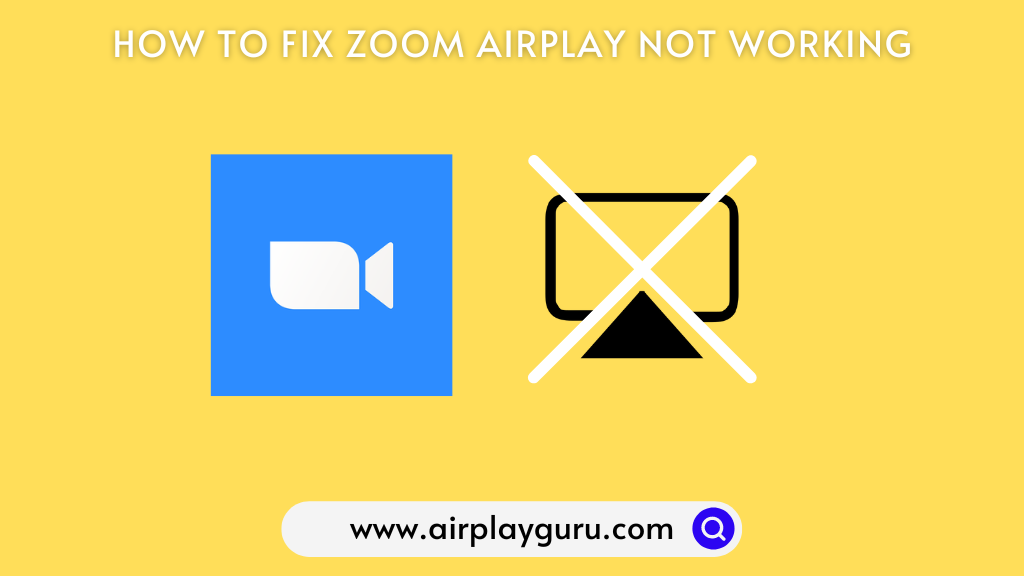Generally, you cannot AirPlay the Zoom app as it lacks built-in AirPlay support. However, you can screen mirror the entire device to present the Zoom meetings on your Smart TV/Apple TV. At times, the Zoom app may not work while you try to screen mirror the content on Smart TV. This kind of problem may arise due to a TV firmware or a network issue. These issues can be easily solved by identifying the root cause. So, in this guide, we will discuss the possible reasons for the issue and also we have provided the solutions to fix the Zoom AirPlay issue.
Reasons and Fixes for Zoom AirPlay Not Working
| Reason for the Issue | Fixes for the Issue |
|---|---|
| Unstable internet connection | Connect your device to a stable internet connection |
| AirPlay incompatible device | Check whether your Smart TV is compatible with the AirPlay feature or not. |
| Too many apps running in the background | Close all the unwanted apps that are running in the background. |
| Check your Smart TV is compatible with the AirPlay feature | Ensure to enable the screen mirroring feature before AirPlaying the content from the Zoom app. |
| Outdated TV firmware | Update the firmware to the latest version |
| Signal interference | Keep your Apple device and Smart TV within a closer distance |
| Software glitches | Restarting the Apple device and Smart TV |
| The Zoom app faces a server outage | Check the current status of the Zoom server. |
| Airplane mode has been turned on | Turn off the Airplane mode. |
| When you have enabled AP Isolation | Disable the AP isolation on your WiFi router. |
| VPN or Firewall protection has been enabled on your TV | Ensure to disable the VPN or Firewall protection. |
How to Fix Zoom AirPlay Not Working
Unfortunately, many times we might not be able to AirPlay Zoom. For your convenience, we have prepared a checklist that you should look for to avoid such problems.
Check WiFi Network
When your devices aren’t connected to the same WiFi connection, you might not be able to AirPlay seamlessly. If the Zoom AirPlay keeps disconnecting, it is due to an unstable internet connection. When you undergo these issues, connect it to a different WiFi network and ensure it delivers the required speed for Zoom meetings.
Restart WiFi Router
If you receive slow internet speed, restart the WiFi router to fix the issue immediately. Rebooting the router will improve the internet speed for Zoom. You need at least 5-20 Mbps internet speed to AirPlay without stuttering audio. If you feel that the internet speed is slow, you can test the internet speed, by visiting online sites like fast.com
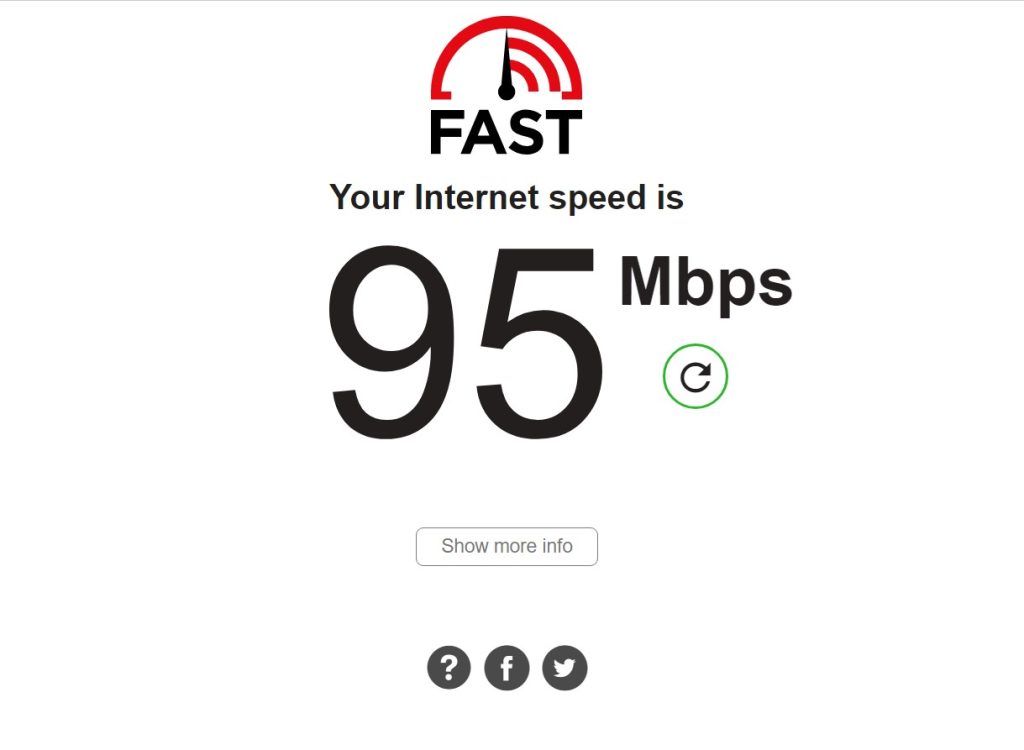
Change DNS Settings
If restarting your WiFi does not fetch you a favorable result, change the DNS settings on your TV to improve the speed and reliability of your network. Here is how you change the DNS settings on your Smart TV and fix the AirPlay issue.
1. Go to Settings and choose General on your Smart TV.
2. Open Network settings and select WiFi.
3. Select your recent network and tap Configure DNS.
4. Click the Manual Configuration option and try Google’s DNS server (8.8.8.8).
After changing the DNS server check if the AirPlay works on Zoom, if not try out the next fix.
Check the Zoom Server Status
If the Zoom server is down, you can’t attend the meeting to the fullest. Moreover, it also interrupts when you AirPlay. Sometimes, you might see a black screen when AirPlay on your Apple TV or other compatible devices. If you experience this for a long period, try checking the server status of Zoom on online websites like Downdetector. If you find that the Zoom app server is down, you should wait until the technical team resolves it.
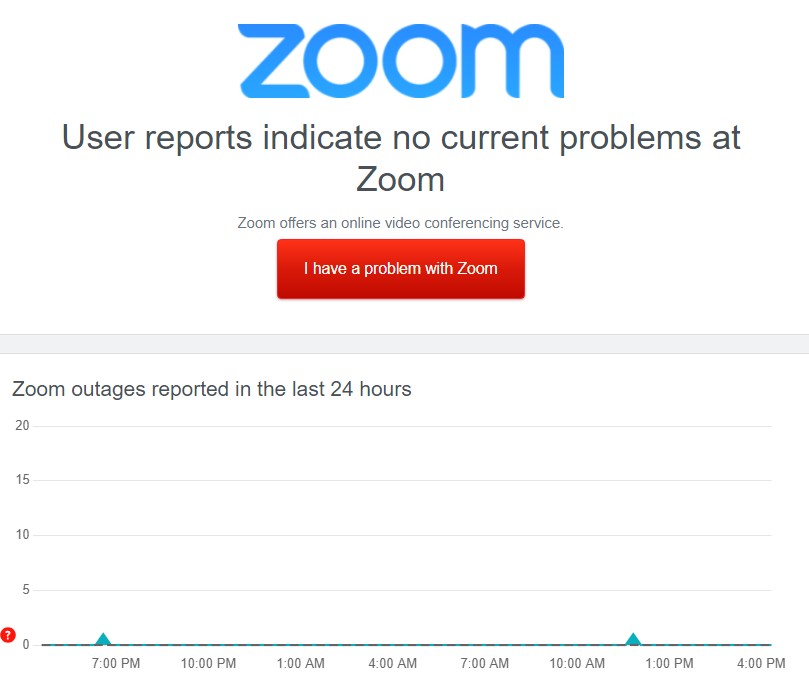
Change Settings on Windows Firewall
Try disabling the Firewall on Windows, as this might be one of the reasons why AirPlay stops working. If Zoom AirPlay is unable to connect on Windows 10, follow the below steps.
1. Click the Windows Start menu and search Firewall & Network Protection.
2. Select the Allow an app through the Windows firewall option.
3. Click on the Change Settings option.
4. Scroll to the bottom and mark the Zoom Video Conference check boxes.
5. Tap OK to save the changes. Doing so would allow AirPlay to start working again.
Disable Background Apps
If too many apps are running in the background on your iPhone, iPad, or Mac, it will make Zoom video call work slowly. Since, when you AirPlay, the background apps may consume more internet and might reduce the bandwidth needed for Zoom. Therefore, we suggest you close the unused apps before you start the Zoom meeting.
Check the Antivirus
Having strict privacy and security is very necessary. At the same time, due to some restrictions, you might not be able to AirPlay Zoom to the TV without interruptions. Hence, this is one of the major reasons, why you can’t AirPlay Zoom meetings from Windows and Mac. The only possible way to fix this is by turning off protection for a specific app (Zoom) by visiting your Antivirus settings.
Disable Airplane Mode
If your iPhone/iPad/Mac has enabled Airplane mode, you might not be able to AirPlay, as the WiFi gets disconnected. Hence, disable the Airplane mode on your device. Later, connect your Apple device and AirPlay-enabled TV to the same WiFi network to fix the issue.
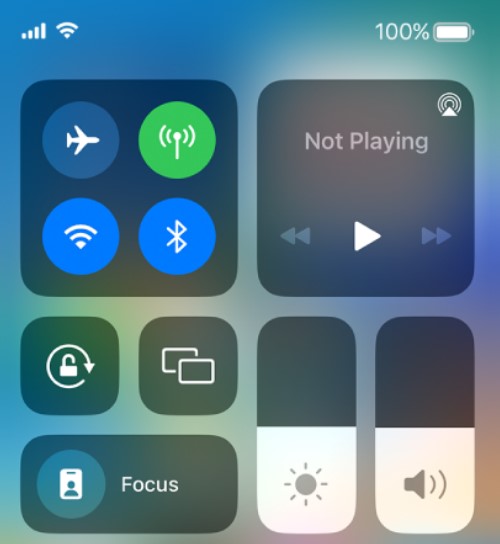
Check Device Compatibility
It is one of the basic criteria that the device we use should be compatible with AirPlay. If you are using an older device, there is a high chance of the device being incompatible. If that’s the case, you can use third-party applications like AirBeamTV and ApowerMirror to screen mirror the Zoom app.
Note: If you don’t have an AirPlay-enabled TV, you can AirPlay from your iPhone to Mac as an alternative.
Update Apple TV and Smart TV
When the device firmware is outdated, the device might not be visible to your smartphone and desktop. If both devices are not up-to-date, you can’t be able to connect and use AirPlay on Zoom. Upgrade Apple TV firmware to the latest by going to Settings → System → Software Updates → Update Software. Similarly, update your iPhone, iPad, or Mac and try AirPlay the app.
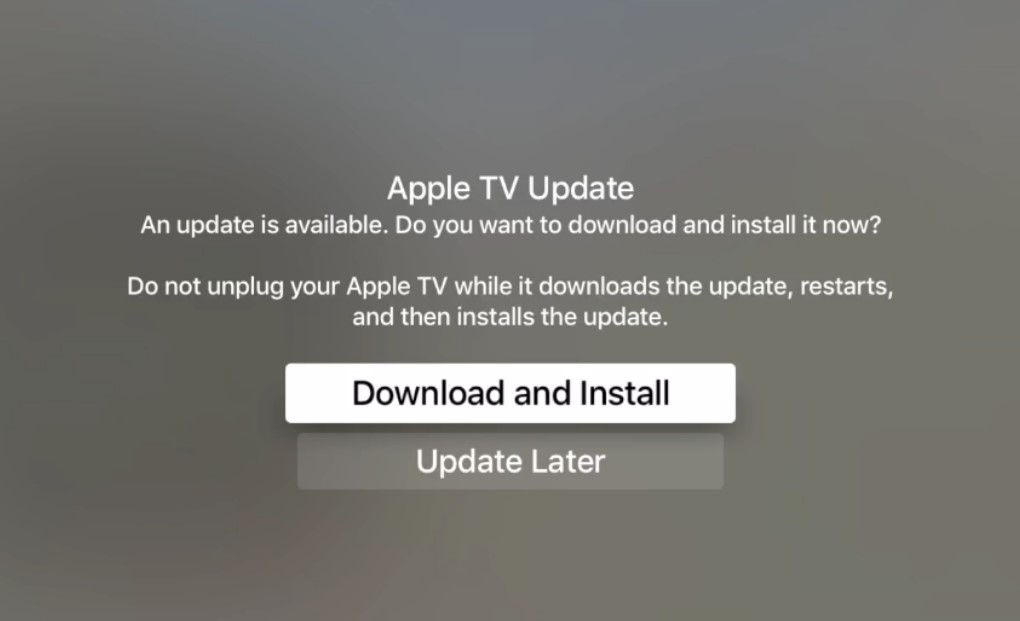
Reset Apple TV
If none of the methods works and Zoom AirPlay is still not working, you need to reset your Apple TV device to factory settings. Go to Settings → System → Reset. Doing so, will reset the device and erase the data completely. Set up Apple TV from scratch, and AirPlay Zoom on the Apple TV.
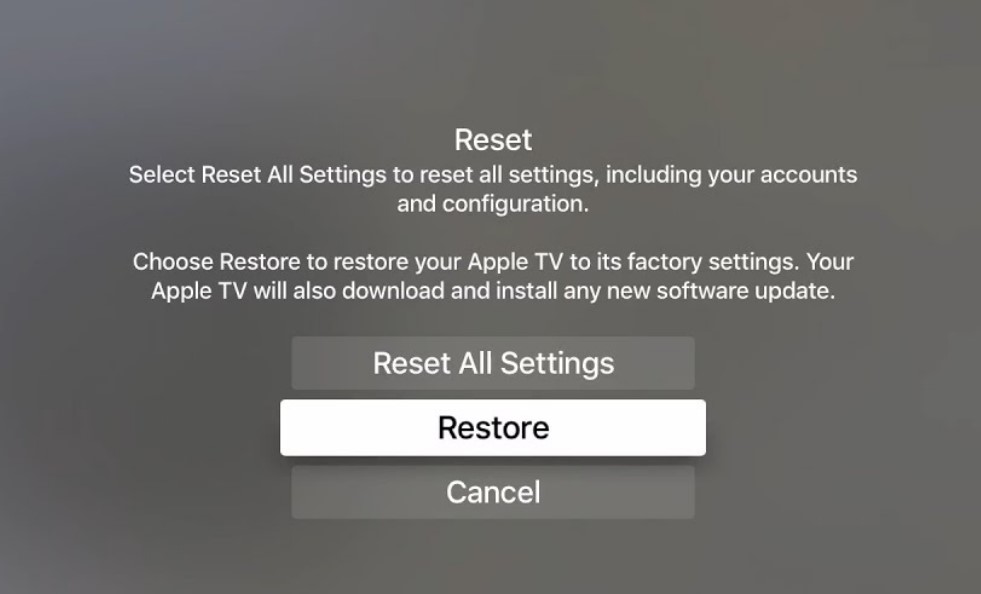
Contact Zoom Customer Support
If none of the above fixes could fix the AirPlay not working issue on Zoom, the last concern was seeking advice from Zoom customer support. Contact Zoom support and report the problem, they will guide you with the correct troubleshooting method to solve the not working issue of Zoom AirPlay.
Alternate Way to AirPlay Zoom Meeting
Using a Lightning Digital AV Adapter, you can AirPlay Zoom Meetings on your Smart TV without WiFi. This method requires an HDMI cable, a Lightning Digital AV Adapter for iPhone, and a USB-C Digital AV Multiport Adapter for MacBook.
1. Connect the Digital AV Adapter to the power source using the USB-C power cable.

2. Now, connect the Digital AV Adapter to the charging port on your Mac and iPhone.
3. Connect the HDMI cable from the adapter to the TV.
4 Now, change the input on your TV to view your iPhone/Mac’s screen.
5. Finally, you can present the Zoom app content on your Smart TV.
FAQs
For screen mirroring Zoom from an iPad, connect your TV to the same WiFi network as your iPad. Tap the Screen Mirroring icon at the top right. Select the Zoom Room name to connect. If prompted, enter the passcode that appears on the Zoom Room screen.