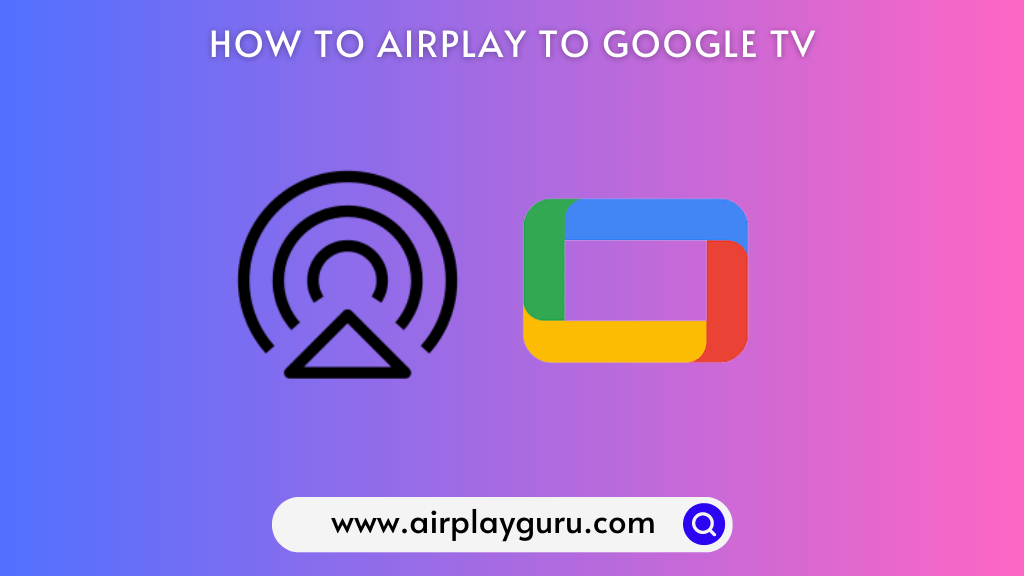What We Know
- The AirPlay feature is available for all the Google Smart TVs.
- You can AirPlay any media content or screen mirror the entire device by connecting the Google TV and Apple devices to the same WiFi network.
- Also, you can AirPlay using the Lightning AV Digital Adapter if you have any issues with the WiFi connection.
Google Smart TV models like TCL, Hisense, Sony, Philips, and Panasonic have native AirPlay support. With that, you can easily AirPlay any media content from your iPhone, iPad, or Mac to your Google TV. Using the AirPlay feature, you can save the memory of your TV by streaming the app content from the smartphone without installing it on your TV.
In this article, we have clearly explained the steps to enable the AirPlay feature on Google TV and the steps to AirPlay the content on Google TV with and without a WiFi connection.
Note: If you are a Chromecast with Google TV user, you need to use third-party apps to AirPlay the app content on Google TV
How to Enable AirPlay on Google TV
1. Turn on your Google TV and press the Source button on the remote.
2. Scroll through the TV options, click the Edit icon, and select the AirPlay option.
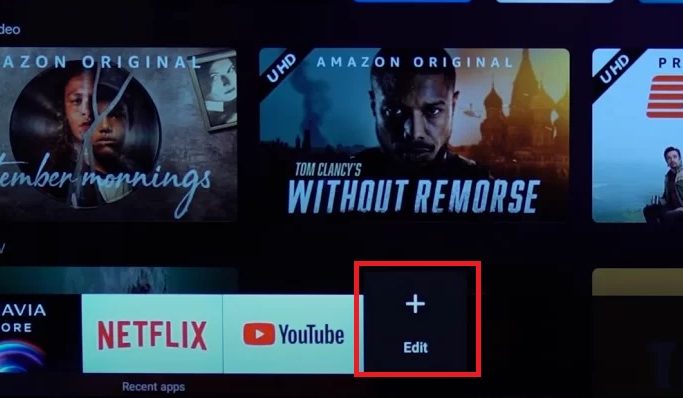
3. Proceed to AirPlay and HomeKit Settings.
4. Now, the AirPlay Settings page will open on the screen. Click on AirPlay and turn on the feature.
Using the same steps, you can turn on AirPlay on TCL Google Television.
How to AirPlay from iPhone or iPad to Google TV
If the app is compatible with the AirPlay feature, you can use the built-in AirPlay icon.
1. Connect your Google TV and iPhone/iPad to the same WiFi.
2. Now, launch the desired app.
3. Login with your credentials and play the required video.
4. Now, tap the AirPlay icon on the media player and select your TV from the available devices.
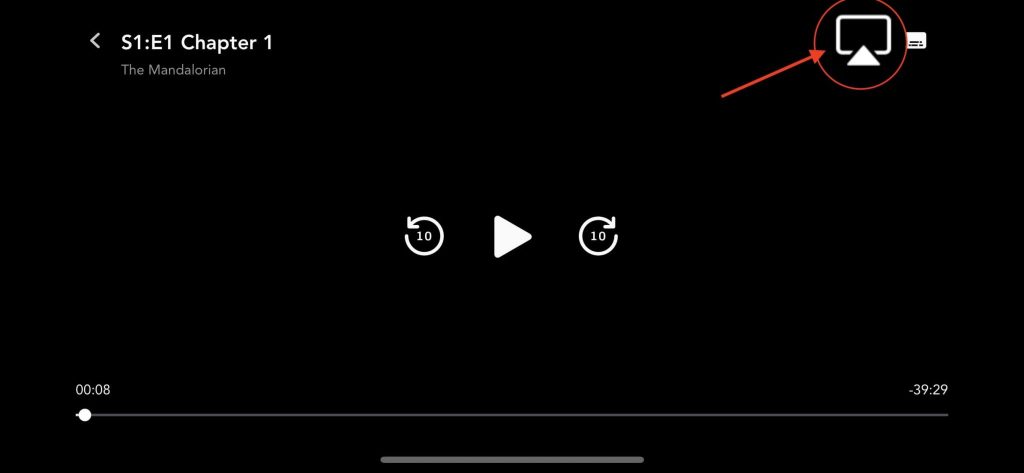
If the application you’re trying to AirPlay lacks built-in support, open up the Control Centre and click on the Screen Mirroring icon. Choose your Smart TV name and the entire device will be mirrored on the TV. Play the content and watch it on the TV screen.
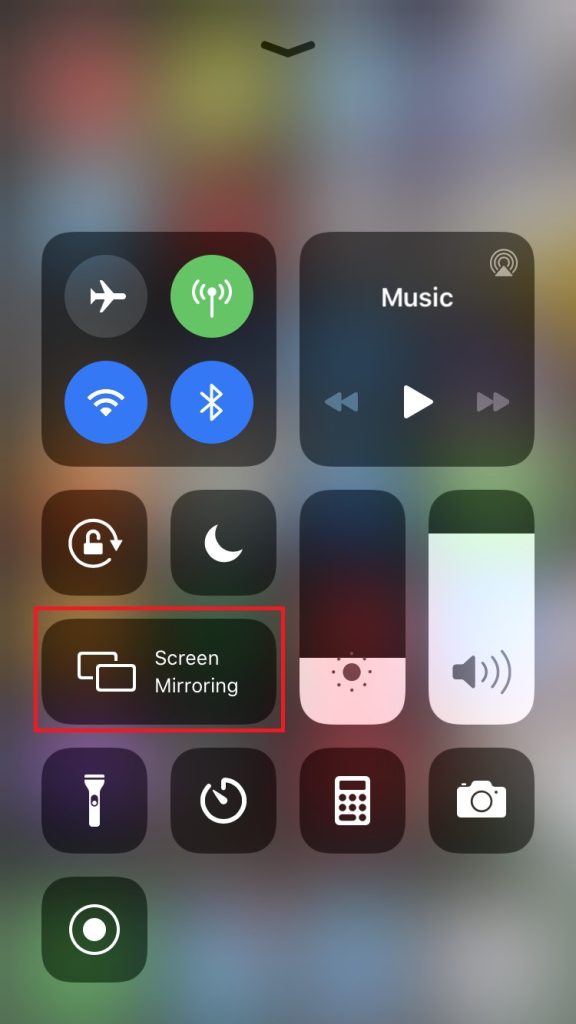
Note: If you complete streaming on your TV, make sure to turn off AirPlay on your iPhone.
How to AirPlay from Mac to Google TV
If you own a MacBook running on macOS Big Sur 11.0 or below, you can find the AirPlay status icon in the menu bar.
1. Turn on your Mac and connect it to the same WiFi as your Google Smart TV.
2. Play any video and click the AirPlay icon in the Mac menu bar.
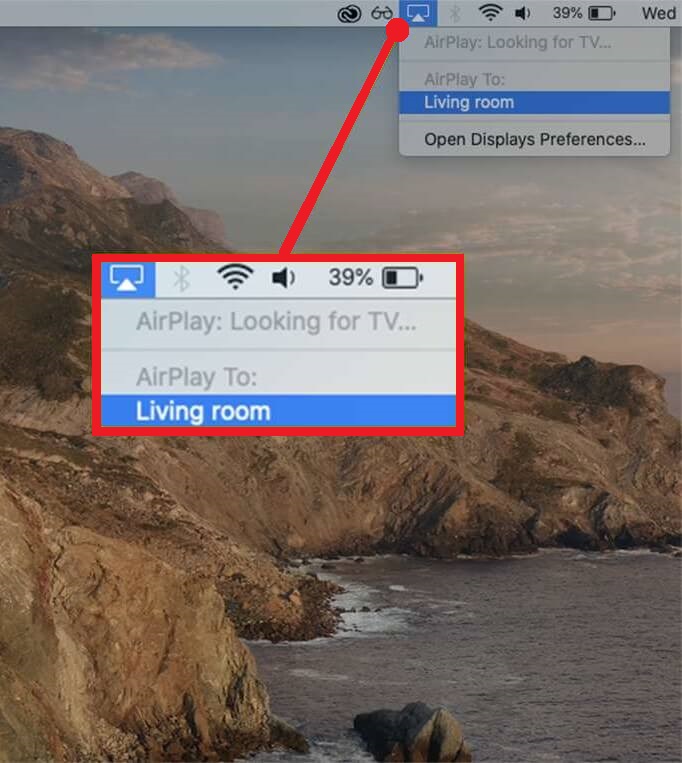
3. Select your Google Smart TV from the devices list.
4. If prompted, enter the AirPlay passcode to pair the device.
If you have a MacBook with macOS Monterey 12 or above, open the Control Centre from the menu bar and click on the Screen Mirroring icon.
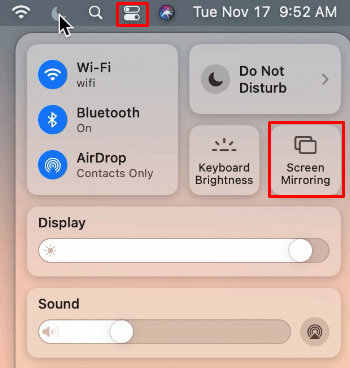
Note: If the AirPlay icon is missing on the Menu bar, check the Show mirroring option in the menu bar when available box in the Built-in Retina Display tab.
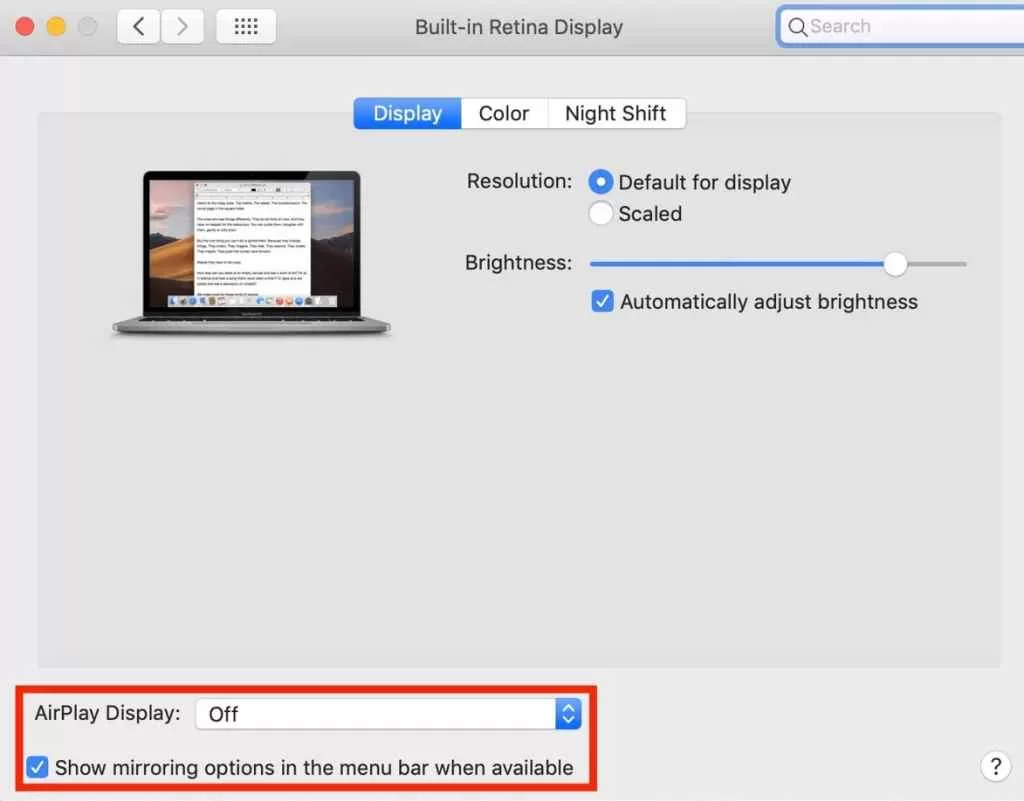
How to AirPlay to Google TV Without WiFi
With the help of Lightning to digital AV adapter and HDMI cable, you can mirror the content from your iPhone to Google TV without WiFi.

1. Connect the Lightning end of the connector to your iPhone.
2. Now, connect one end of the HDMI cable to the adapter’s HDMI port and the other to your Google TV’s HDMI port.
3. Go to Source Settings on Google TV and select the desired HDMI port.
4. Your iPhone screen will appear on the TV. Play any video content on the iPhone and start streaming it on your Google Smart TV.
How to Fix AirPlay Not Working on Google TV
Sometimes, AirPlay might not work on your TV due to many reasons. In such cases, you can perform troubleshooting methods to fix the issue.
- Verify whether you have turned on AirPlay on Google TV. If not, enable it on TV settings.
- Check if Google TV, iPhone, or Mac are connected to the same WiFi network.
- Reboot Google TV if you can’t find the device while scanning.
- Restart the app and device if the media doesn’t stream properly for a long time.
- Upgrade your Google TV and Apple device firmware to the latest version.
FAQ
The Google Home and other Google streaming apps don’t support the AirPlay feature.