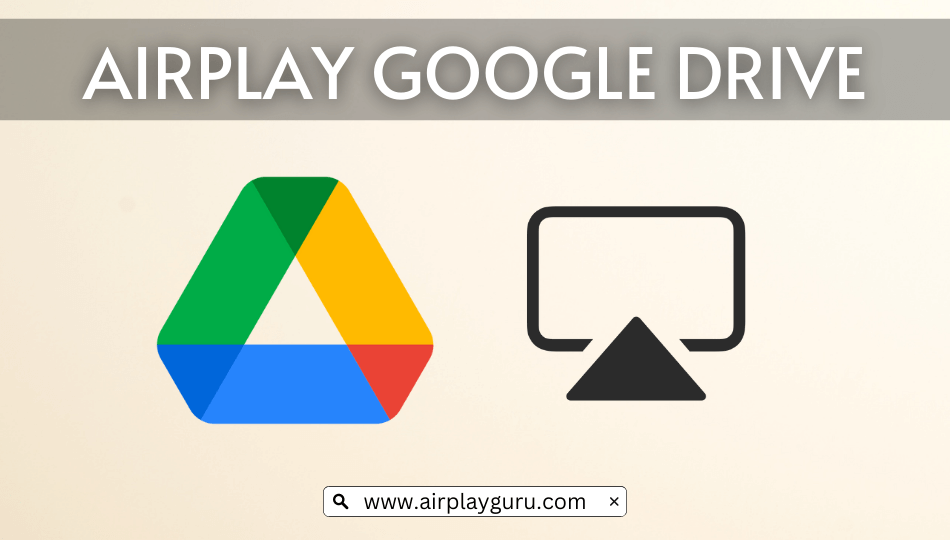| AirPlay Compatible | No |
| Download Link | App Store |
| Website | https://drive.google.com/ |
Google Drive is a cloud-based storage service that allows users to store and access PDFs, images, and videos online. Though Google Drive is not integrated with a built-in AirPlay feature, you can use the screen mirroring feature to mirror your iPhone and Mac screen to the TV. Further, you can also use a third-party app like LocalCast to AirPlay Google Drive to an Apple TV. Besides that, you can use the built-in screen mirroring feature to mirror your iPhone or iPad screen to the TV. With the Google Drive app on your TV, you can view slides, sheets, and documents on a larger screen.
In this article, you will learn all the possible ways to AirPlay or Screen Mirror files and documents from Google Drive on your Apple TV.
How to Screen Mirror Google Drive to TV from iPhone
Beforehand, connect your Apple TV/Smart TV and iPhone or iPad to the same WiFi. Also, enable AirPlay on your Apple TV (or) AirPlay 2-compatible TV.
1. Go to the App Store on your iPhone or iPad.
2. Search for Google Drive and install the app from the App Store.
3. Open the Google Drive app after the installation.
4. Sign in to your Google account.
5. Make sure to upload media files to My Drive if you haven’t uploaded them yet.
6. Go to the Control Center and select the Screen Mirroring option.
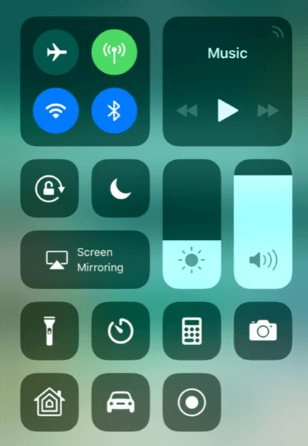
7. Next, choose your Apple TV or AirPlay 2-compatible TV from the available devices.
8. Enter the AirPlay passcode displayed on the TV screen.
9. Your iPhone screen gets mirrored to the selected device.
10. Go back to the Google Drive app and open any file, image, or video, which will simultaneously play on your TV.
Note: If you have finished streaming, don’t forget to turn off AirPlay on your iPhone.
How to AirPlay Google Drive to Apple TV Using LocalCast
LocalCast is a third-party app to cast videos, photos, or music from iPhone or iPad to Apple TV, Chromecast, or Smart TV. Moreover, it supports media sharing from Google Photos, Google Drive, NAS, DLNA/UPnP, and Dropbox.
1. Download the LocalCast app on your iPhone or iPad from the App Store.
2. Connect your Apple TV and iOS to the same WIFI network.
3. Open the LocalCast app on your iOS device.
4. From the left sidebar, tap Google Drive.
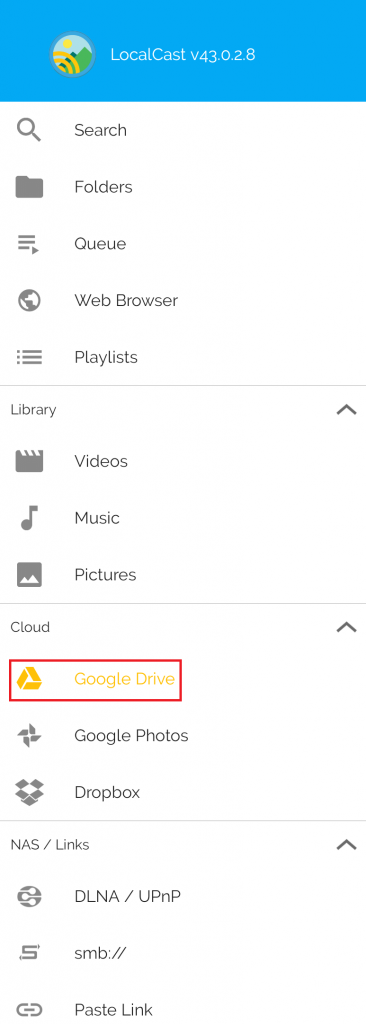
5. Allow all permissions and follow the on-screen instructions to sync Google Drive media files.
6. Click the Cast icon on the home page and turn on Apple TV for discovery.
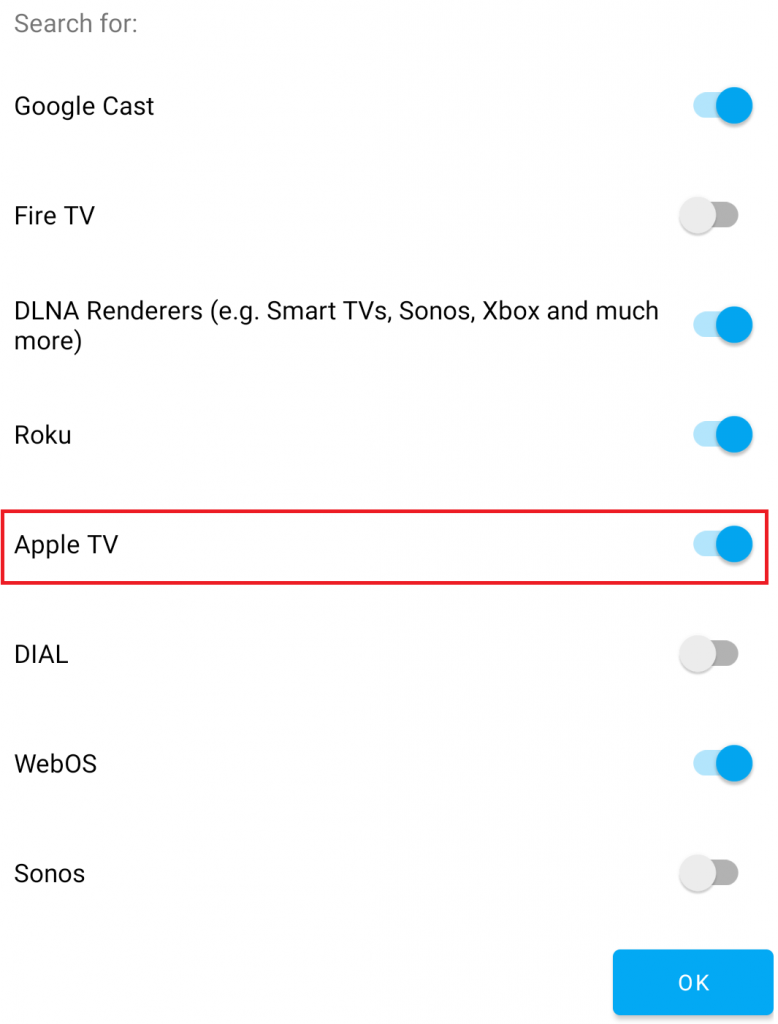
7. Select Apple TV to start screen mirroring.
8. Click on a Google Drive video on LocalCast to start streaming on Apple TV.
How to Screen Mirror Google Drive to TV from Mac
1. Connect your Mac and AirPlay-compatible TV to the same WiFi network.
2. Launch Safari or Google Chrome on Mac.
3. Go to drive.google.com to access Google Drive.
4. Open the My Drive folder and play a video you want to screen mirror.
Note: If you don’t have video files on Google Drive, click the New icon from the left pane and select File Upload.
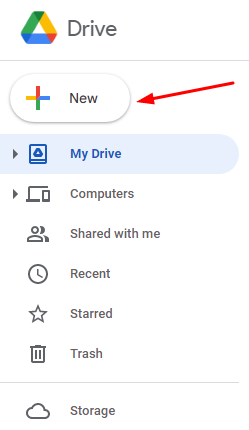
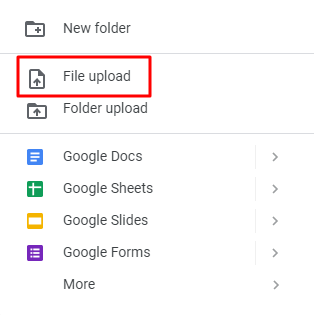
5. Now, click the Control Center icon on Mac at the top menu bar.
6. Click the Screen Mirroring icon in the drop-down options.
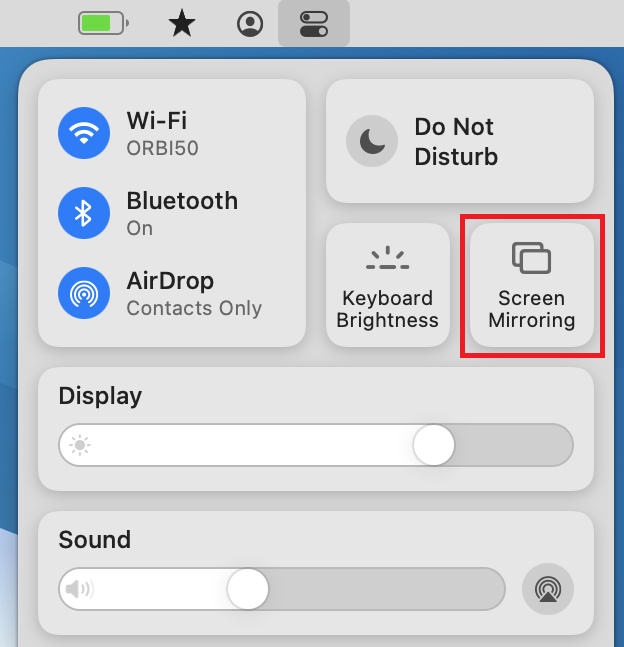
7. Following that, select your Apple TV or Smart TV from the available devices.
8. If prompted, input the AirPlay passcode to connect.
Start watching Google Drive videos on TV using screen mirroring. After streaming, you can disable AirPlay on your Mac.
Frequently Asked Questions
First, install the SmartThings app on your Android or iOS smartphone. Then, connect the Samsung TV and phone to the same WIFI network. Open SmartThings → Select TV → Tap More options → Click on Mirror Screen or Smart View → Select Start now → Open Google Drive and access it via mirroring.
You can’t AirPlay Google Slides, but you can use screen mirroring. Open a presentation in the Google Slides app on your iOS device. Open the Control Center and tap Screen Mirroring. Select your Apple TV to preview the presentation.
It may be due to an unstable internet. Connect your phone and TV to a 2.4 GHz WiFi for better signals.