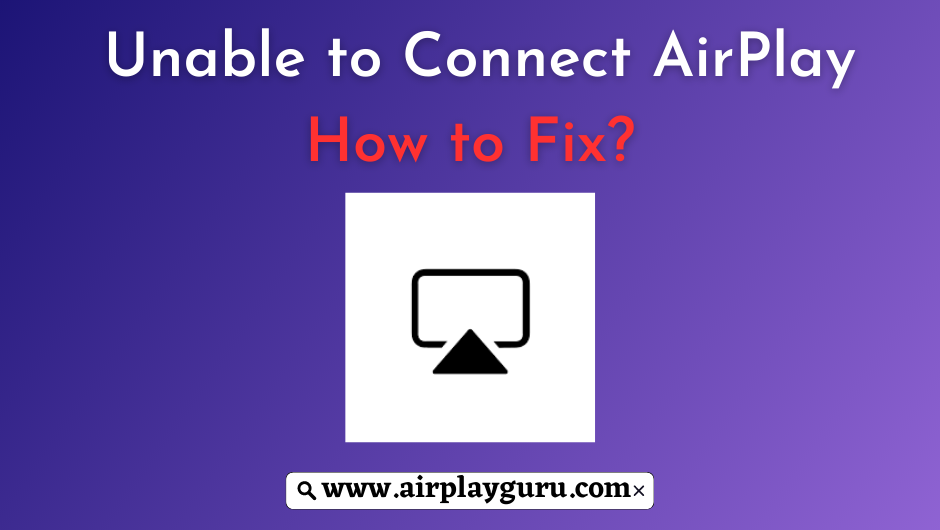Are you getting issues while establishing an AirPlay connection between your iPhone or iPad to your Apple TV or TV with AirPlay support? Some users are encountering an “AirPlay Unable to Connect” issue occasionally while connecting the devices. As a result, you will find difficulty in screen mirroring your favorite media content on your TV.
We have researched all the forums and different sources to get the perfect solution. With the solutions, you can easily get rid of this AirPlay error. Follow the fixes one by one to resolve the “AirPlay Unable to Connect” error message.
Common Reasons for the AirPlay Unable to Connect Issue
These are the most common reasons for the “AirPlay Unable to Connect” issue.
- AirPlay is Disabled on Apple TV / Smart TV.
- Improper WiFi connection.
- In-correct AirPlay Code.
- AirPlay incompatible device.
- Outdated device firmware.
9 Best Ways to Fix AirPlay Unable to Connect Issue
Here are the possible solutions to fix the AirPlay Unable to Connect issue.
Enable AirPlay on Apple TV / Smart TV
In most TVs, the AirPlay feature is disabled by default. You need to turn on the feature manually. Go to the Settings menu on your TV and make sure that the AirPlay feature is turned on. If it is turned off, enable the feature and try again.
If the AirPlay feature is turned off on your Android TV, you can enable the AirPlay option on Android TV to fix the issue. Still getting the same issue? Go to the next fix.
Ensure Proper WiFi Connection
If the common WiFi connection is not stable, the AirPlay pairing won’t happen. If your Samsung TV is not connected to a stable WiFi connection during AirPlay, you will get the “AirPlay Unable Connect to Samsung Smart TV Series 7” error on your iPhone or iPad. Connect your Samsung TV to a stable WiFi connection and try again.
You can also try connecting the devices to a 2.5GHz WiFi connection if the 5GHz connection is not working. If you can’t fix the issue by changing the WiFi connection, try the next fix.
Recheck the AirPlay code
To confirm the pairing, you need to enter the AirPlay code on your source device. If you enter the wrong AirPlay code, you will get the error message. If the code displayed on your Roku TV is 9416, you need to enter the same code on your iPhone or iPad. When you enter the wrong code, like 9146 or 9461, you will get the “AirPlay Unable to Connect to Roku TV” error message.
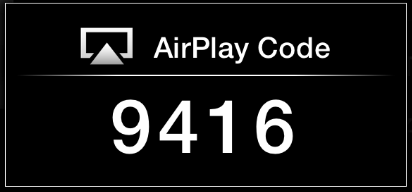
Check the AirPlay Compatibility
First, check whether the TV or speaker you use is compatible with AirPlay or not. If you are using an incompatible device, you will get the issue. For instance, if your LG Smart TV is not compatible with AirPlay, you will get the “AirPlay Unable to Connect to LG Smart TV” error message.
Always make sure that the receiving device is compatible with the AirPlay feature. If the device is compatible with the AirPlay feature, try the next fix.
Restart the iOS and Apple TV / Smart TV
If you keep on getting the “AirPlay Unable to Connect” error message on your iPhone or iPad, you need to restart the device. Restart your iPhone, iPad, or Mac. Then, restart your Apple TV or Smart TV.
Then, try the AirPlay pairing. If you are getting the same message, go to the next fix.
Update the Apple TV and iOS Device
If you cannot AirPlay your iPhone or iPad to the Apple TV, you need to check whether both devices are running the updated software. If you are using the older version of the iPhone, you will get the “AirPlay Unable to Connect” error message.
Update iPhone / iPad
If you are using the older iOS version, you have to update your iPhone to fix the issue.
1. Firstly, connect your iPhone or iPad to the internet.
2. Now, Navigate to Settings → General → About → Hit Software Update.
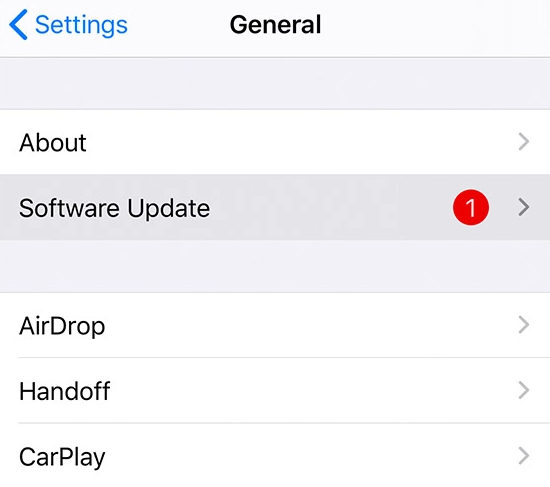
3. If the software update is available, tap on Download and Install.
Update Apple TV Software
If your Apple TV is not updated, you will get the “AirPlay Unable to Connect to Apple TV” error message. To fix the issue, update your Apple TV.
1. Head to Settings → System → Software Updates.
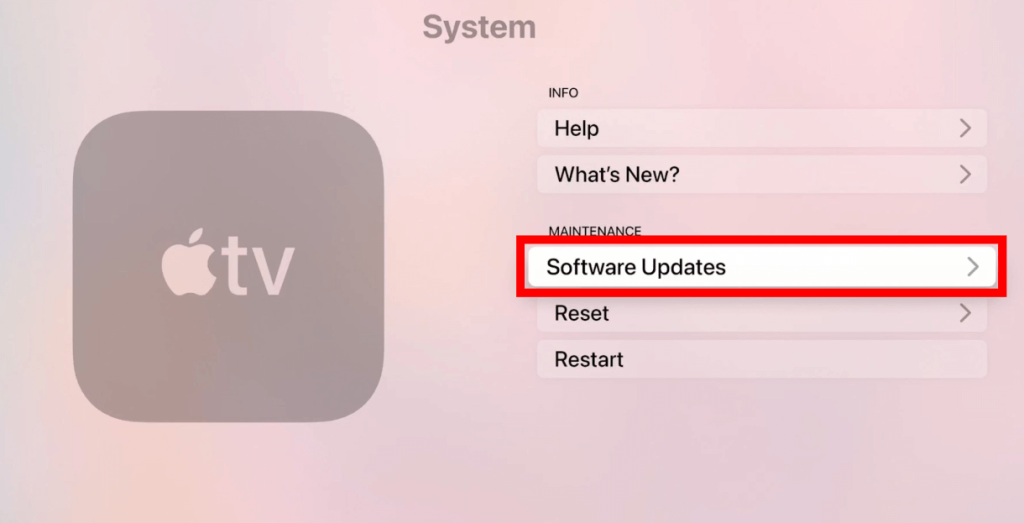
2. Click the Update Software button to update your Apple TV.
If you get the same error message even after updating the devices, try the next fix.
Use AirPlay Apps Instead
If you try to make an AirPlay connection between Firestick and iOS, you will end up in an Unable to connect scenario. Since Firestick does not have in-built AirPlay support, you cannot establish the pairing using AirPlay. However, you can install any of the best AirPlay apps for Firestick from the Amazon App Store to fix the issue.
Keep Devices Closer
This is self-explanatory. If you place the targeted devices that you want to AirPlay far from the source device, it will prevent you from a successful AirPlay connection. The recommended distance is 10 meters. For instance, if the distance between the TCL Roku TV and an iOS device is more than 10 meters (say 15 meters), you will face the AirPlay Unable to Connect issue. You can overcome this by keeping both devices closer to each other. This will prevent you from having other network interruptions and get you a proper AirPlay connection.
Reach Customer Support
If none of the troubleshooting techniques helped you establish a successful AirPlay connection, the next and only step was to reach out to customer support. Ensure that which device was preventing you from making an AirPlay connection, and if you found the issue is with Apple TV, then report it on the Apple official website.
FAQ
If AirPlay is not working on your Samsung Smart TV, check for TV firmware updates. If the update is available, then update the Samsung TV firmware to its latest version and try again.
If the distance between your iPhone and Homepod is too long, then the AirPlay will be frequently disconnected. To fix this problem, keep both devices close to each other.
Make sure that you are using the latest version of the iPhone. If not, update your iPhone to fix the issue.