AirPlay code not working is one of the frustrating issues you might have encountered. This issue once occurred to my friend. At that time, he was disappointed as he couldn’t stream video and audio files to the TV. He used to tell me that the AirPlay code was not showing on his Smart TV. When I checked the Apple Support website to find a solution, I found helpful hacks to get things right.
In this article, I will share the self-diagnosing measures to fix the AirPlay code not working issue.
Common Issues on AirPlay Code Not Working
- The AirPlay code is incorrect
- AirPlay passcode not accepted
- Unable to AirPlay with the correct passcode
- AirPlay code not showing
- AirPlay Error Code 11870
7 Ways to Fix AirPlay Code Not Working
If you are one of the users who faced the above-mentioned issues, then refer to all the possible solutions to fix it.
Enter the AirPlay Code Correctly
This is one of the common issues that most users will face while establishing an AirPlay connection between an Apple TV / Smart TV and an iOS device. Since the AirPlay code is case-sensitive, you might have entered the code in capital letters despite small letters or vice versa. So, it is always recommended that you check whether you have entered the Passcode correctly.
Reset Paired Devices
If you can’t enter the AirPlay code or if the AirPlay screen prompts you to type the password again, even after entering the right password, then refer to the below-given troubleshooting method.
#1. Navigate to the AirPlay & Homekit Settings and select the Require code.
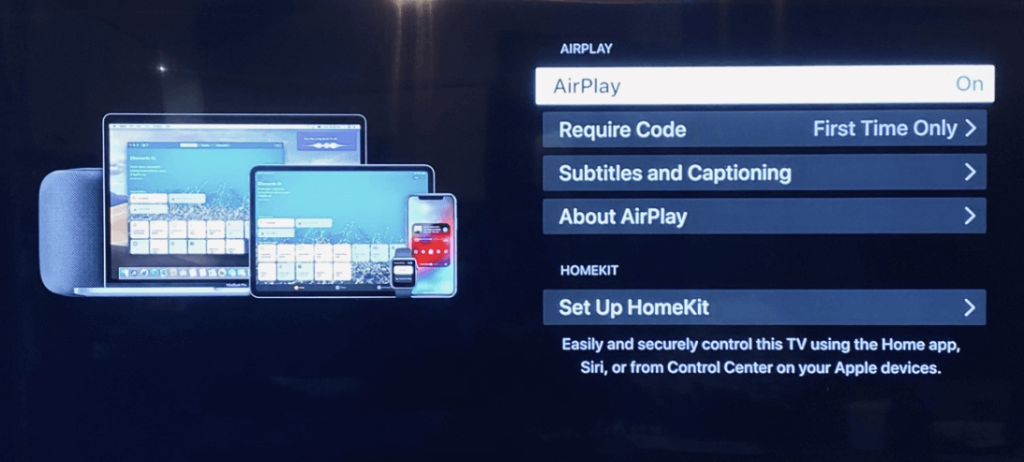
#2. Now Click Reset Paired Devices under the RESET section.
#3. That’s it. Now, all the previously connected devices will be reset.
#4. Again, connect your iPhone to the LG Smart TV and check if the passcode problem is resolved.
Update the iOS and Apple TV
Are you facing a situation where the AirPlay code is not showing on your Apple TV? Then it might be because of some technical glitch. However, you can resolve the problem by updating the iOS and tvOS to its latest version.
If you are using an outdated Apple TV and struggling with the AirPlay Code not showing up or the AirPlay code keeping popping up issues, use these steps to update the Apple TV.
- Go to Settings → System → Software Updates and hit Update Software.
- Check for updates; if the update is available, click Download and Install.
After updating the Apple TV, enable the AirPlay mode and verify whether the problem is resolved.
Similarly, if you try to AirPlay your older version iOS devices on Apple TV, you will get an “Operation could not be completed” error.
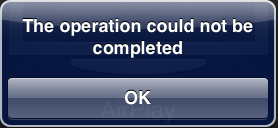
To fix this AirPlay not working problem, update your iPhone to the latest version and check whether the issue is resolved.
Update the Smart TV
If you use an AirPlay 2-compatible Smart TV, update it to the newer version. Otherwise, it will bring passcode issues while connecting a device via AirPlay. It is recommended to turn on Automatic updates on your Smart TV to avoid missing any latest updates.
Restart the iOS and Apple TV / Smart TV
One of the best troubleshooting methods is Restart. Reboot the iOS device and Apple TV or device with AirPlay2 support. After restarting both devices, try mirroring the iOS screen on Apple TV/Smart TV and check whether the AirPlay code problem is resolved.
Change Require Code Settings
If none of the above methods fix the AirPlay code issue, the last alternative way to mirror the iPhone or iPad screen on your TV is by changing the Require Code settings from First Time Only to Use Password Instead.
Here, for demonstration purposes, we have included the steps for AirPlay iPhone on LG Smart TV.
#1. Press the Home key on the LG Magic Remote and select the Home Dashboard icon.
#2. Now, scroll to the right, hit the AirPlay option, and navigate to AirPlay & Homekit Settings.
#3. Select the Require Code and then select Use Password Instead.
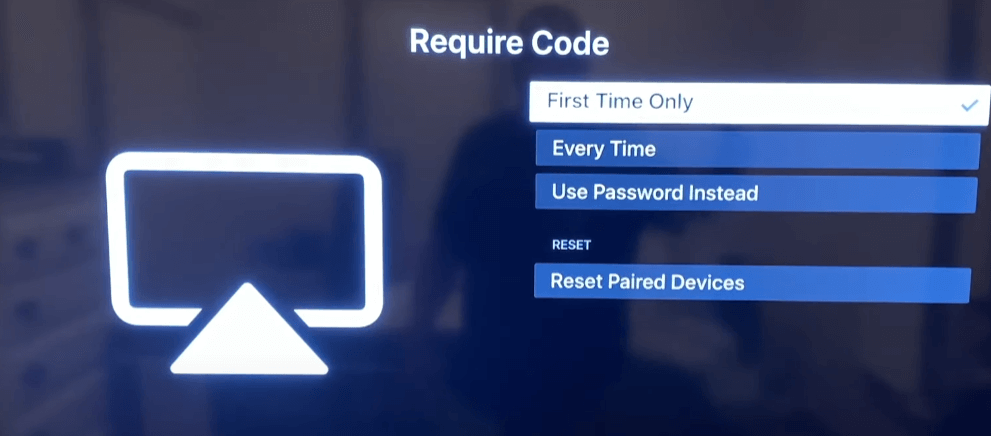
#4. Set the password to your wish and confirm it.
#5. Connect an iPhone and LG Smart TV to the same WiFi.
#6. Now, hit the screen mirroring icon on your iPhone and enter the password on the AirPlay Code box on your iPhone.
#7. Check whether the AirPlay connection is established or not.
Keep Devices in Closer Range
In most cases, the AirPlay code won’t appear on the TV screen. It happens because of the long distance. To fix this problem, ensure both devices are closer to each other. Also, connect your Apple device and AirPlay receiver to the 2.4 GHz WiFi band, which offers long-range WiFi signals.
Frequently Asked Questions
If the Sony TV AirPlay code is not working, restart the Sony TV and iOS device. Then, try mirroring the iOS screen on Sony TV again.
You will face this problem due to minor bugs on the Samsung TV. To fix it, update the Samsung Smart TV to the latest firmware. Then, AirPlay to Samsung TV again and check whether the code is showing on the TV.
On your Apple TV, navigate to Settings → AirPlay and HomeKit → Turn On the AirPlay. Now, select the Screen Mirroring icon on your iOS device and tap Apple TV to get the AirPlay code on your TV.
If the AirPlay code is not showing up on your Apple TV, you must check whether you have enabled the required code for the first time only.
Enable screen mirroring on Roku to show up the AirPlay code. Go to Settings → System → Screen Mirroring → Screen Mirroring Mode → Always Allow.

![How to Fix AirPlay Code Not Working [Possible Fixes] airplay code not working](https://www.airplayguru.com/wp-content/uploads/2023/04/Copy-of-www.airplayguru.com_.png)