Key Highlights
- Screen Mirror to Chromebook from Android
- Wired Mirroring: Install the Vysor app on your Chromebook and follow the on-screen prompts to screen mirror Android to your Chromebook using a USB cable.
- Wireless Mirroring: Use the Screen Mirroring app on your Android devices to screen mirror to Chromebook wirelessly.
- Screen Mirror to Chromebook from iPhone: Install AirDroid Cast app on iPhone → Head to the AirDroid website on your Chromebook → Scan the QR Code displayed on your Chromebook → Enter PIN code → Start screen mirroring.
- Mirroring Windows to Chromebook: Download the Spacedesk app on Windows & Chromebook → Note the IP address on Windows → Enter the IP address on your Chromebook → Connect → Start screen mirroring.
Most of us may already be using Chromebooks as a media consumption device. Usually, Chromebooks do not support many Android apps or file formats if you have Chrome OS Flex running on your device. In such cases, you can install third-party screen mirroring apps on your smartphones and thereby screen mirror to Chromebook.
This article will guide you through the possible ways to screen share your Android, iPhone, and Windows to a Chromebook using third-party applications.
Screen Mirror to Chromebook from Android
Screen mirroring has always been easy in the case of Android. Nonetheless, you can’t mirror your Android devices directly to your Chromebook. So you can use screen mirroring apps available on Google Play Store or the web to mirror Android to a Chromebook.
Vysor [Wired Mirroring]
Vysor allows you to mirror your Android phone to a Chromebook with a USB cable. Both the setup and mirroring process are easier by using this app.
1. Open the Vysor download page on your Chromebook and select the Browser option to open the web app.
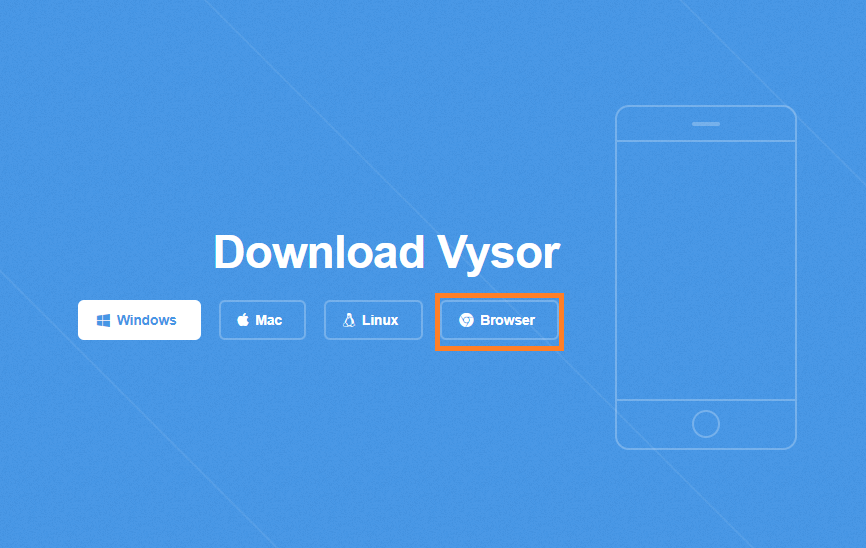
2. Once the app page is opened on your browser, click the Install button at the top of the Omni bar.
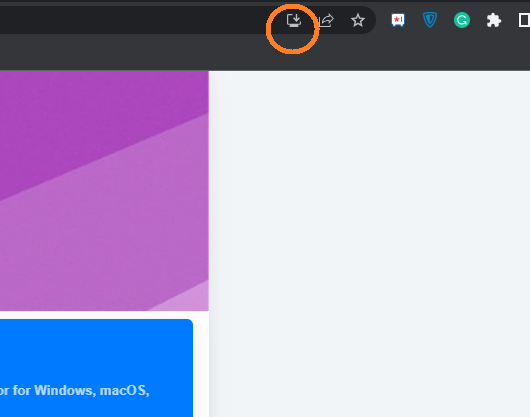
3. Now, the Vysor apk will start downloading on your Chromebook.
4. After that, fetch your Android device and open the Settings
5. Select the About Phone option.
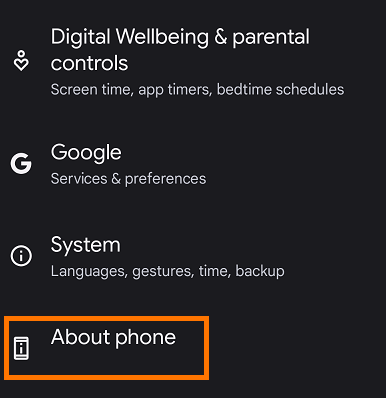
6. There, you will see the built number or developer option. Tap the option 7 times to enable the developer options.
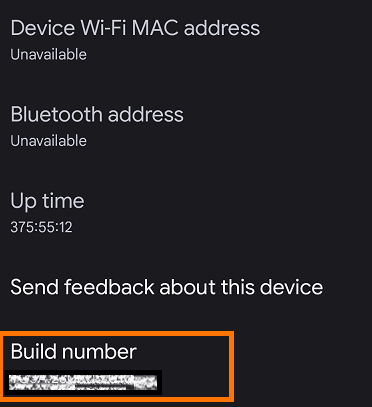
7. Now head back to the Settings page of your Android Phone.
8. Open the Developer options and enable the USB Debugging option.
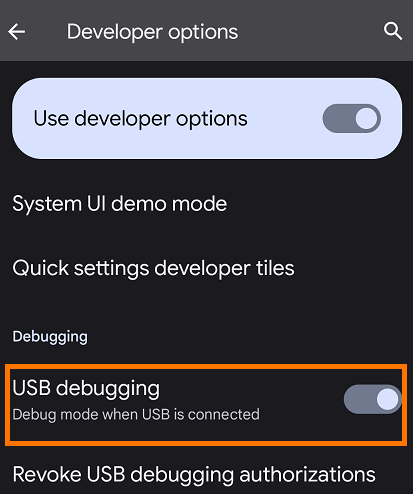
9. Connect your Android phone to your Chromebook using a USB cable.
10. Click the Connect USB device option on the Vysor app.
11. Select your Android phone from the displayed pop-up and tap Connect.
12. Now, your phone will be connected to the Vysor web app. Click the Play button.
13. The new tab will mirror your Android phone.
Screen Mirroring [Wireless Mirroring]
Screen Mirroring is the best screen mirroring app for Android, which helps you screen mirror your phone to Chromebook wirelessly.
1. Open the Screen Mirroring website on your Chromebook browser.
2. Scroll to the middle of the webpage. You will see Mirror your screen to this browser heading.
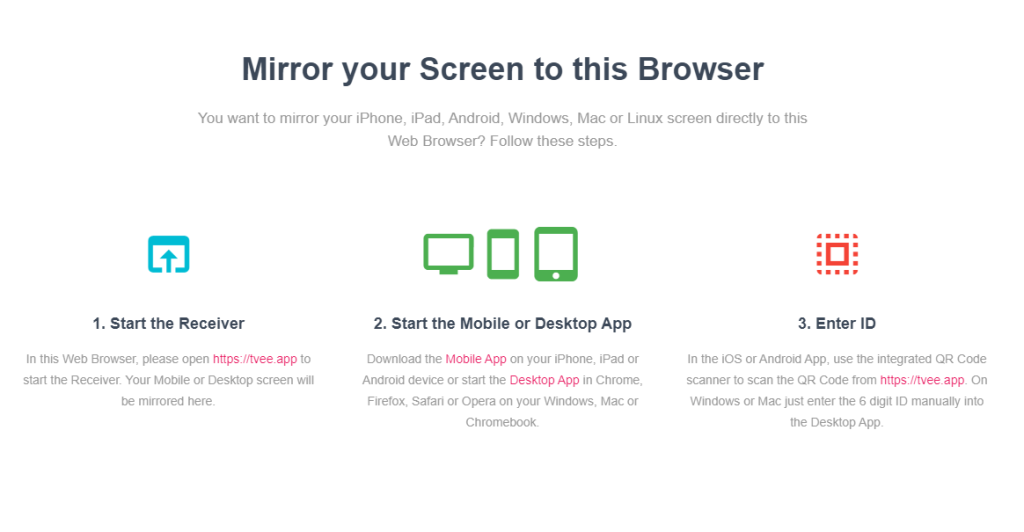
3. Under the heading, click the link (https://tvee.app/) placed on the first sub-heading. Start the receiver.
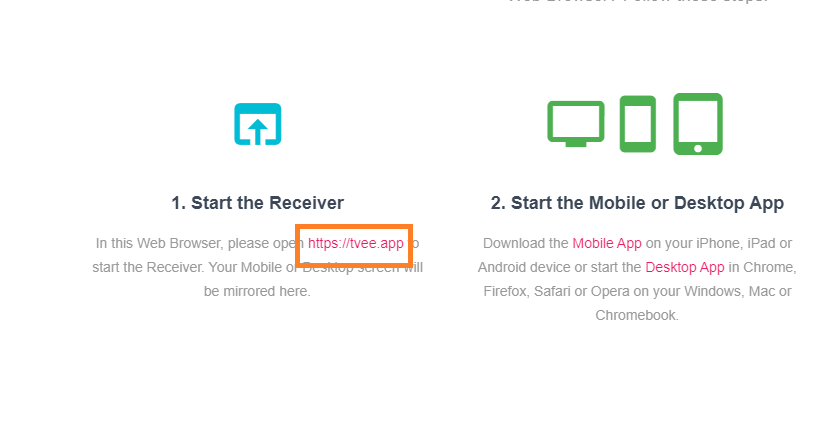
4. Now, a page with a QR code will be displayed.
5. Download the Screen Mirroring app on your Android smartphone by visiting the Play Store.
6. Once installed, open the Screen Mirroring app on your Android smartphone and click the Scan option. Now, scan the QR code on the browser.
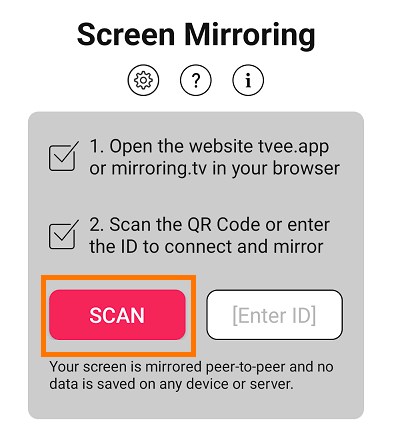
7. After scanning and allowing permission, your Android phone screen will be displayed on your Chromebook browser.
How to Screen Mirror to Chromebook from iPhone
Installing some third-party applications allows you to proceed with screen mirroring iPhone to Chromebook. AirDroid is one the best screen mirroring apps for iPhone to mirror the content to your Chromebook.
1. Ensure your iPhone and Chromebook are connected to the same WiFi.
2. Download the AirDroid app on your iPhone by visiting the App Store.
3. Open Google Chrome on your Chromebook.
4. Then, head on to webcast.airdroid.com from the browser.
5. A QR code will be shown along with 9 digit code.
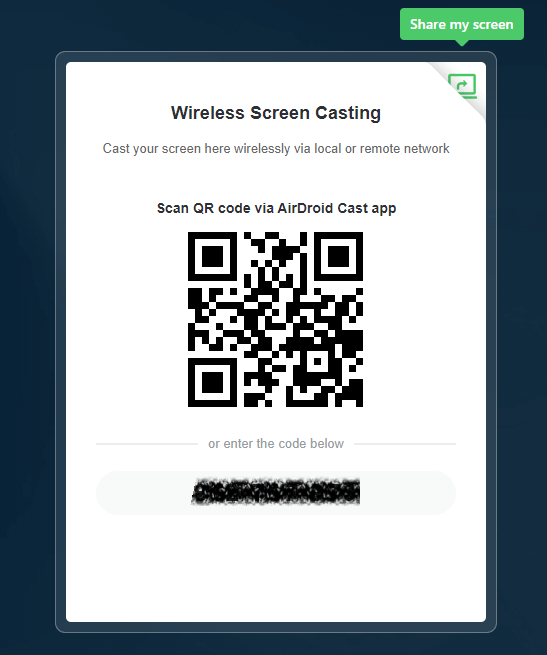
6. Open the AirDroid app on your iPhone.
7. Enter the 9-digit code or scan the QR code.
8. Now, your iPhone will be mirrored to your Chromebook.
How to Screen Share Windows PC to Chromebook
Spacedesk is a screen-mirroring app for Chromebooks and Windows PCs. Using this app, you can screen share your Windows PC’s screen onto your Chromebook and use it as a secondary monitor.
1. Install the Specedesk app on your Windows PC and Chromebook from Play Store or Microsoft Store.
2. After installing, connect both devices to the same WiFi network.
3. After that, open the Spacedesk app on your Windows PC and select the Network tab.
4. Navigate to the Server Address section and note the IP address.
5. Now, open the Spacedesk app on your Chromebook and input the IP address of your Windows device.
6. Tap Connect to establish the connection between your Windows PC and Chromebook.
7. Finally, the respective content from your Windows PC will be displayed on your Chromebook.
Is it Possible to Cast to Chromebook?
No, there isn’t a direct way to cast your smartphones or tablets to a Chromebook. Instead, you can use mirroring apps like Screen Mirroring and Vysor to screen mirror the content from your phone to your Chromebook. However, you can cast the content from your Chromebook screen to Chromecast-enabled smart TVs like Android and Google TVs.
FAQ
1. Can I screen mirror videos to Chromebook?
Yes. Using third-party applications on an Android and iPhone, you can screen mirror videos to your Chromebook.
AirDroid is one of the best free screen mirroring apps for iPhone with which you can screen mirror to Chromebook.
Yes. If your smart TVs are compatible with the screen mirroring or built-in cast feature, you can easily mirror your Chromebook to a smart TV. Also, use a wired connection to screen mirror Chromebook to TV with HDMI.
Yes. After enabling Bluetooth on both devices, choose your Chromebook from your phone’s devices list to connect.
No. You can’t use a Chromebook as a monitor using HDMI cables. Instead, use Spacedesk to use your Chromebook as a secondary monitor.
Yes. After connecting a Chromecast to your Samsung TV, you can screencast your Chromebook content on Samsung TV.

