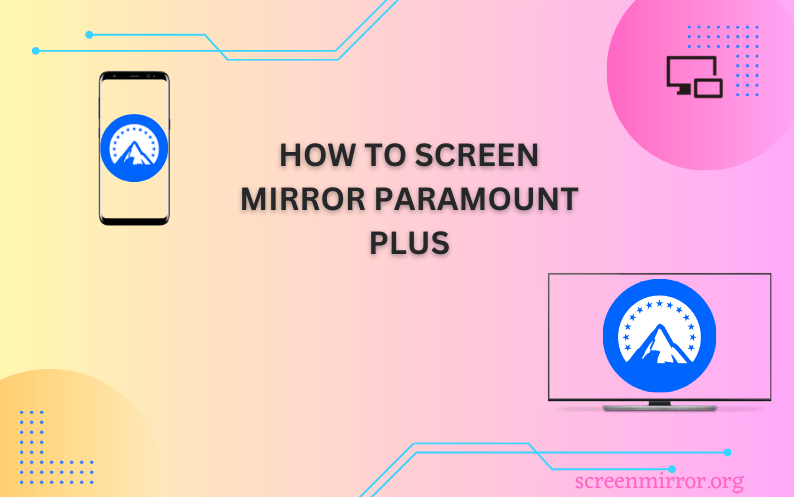Key Highlights
- To Screen Mirror Paramount Plus from Android: Connect Android phone & TV to same WIFI → Swipe down to access the Notification Panel on Android → Hit the Cast or Smart View → select your TV → Open Paramount app → Play video → Start mirroring.
- To Screen Mirror Paramount Plus from Windows PC: Connect PC & TV to same WIFI → Launch the Windows Action Center → Select Connect → Select your TV → Visit Paramount+ website → Play content to mirror on TV.
- To Screen Mirror Paramount Plus from iPhone/iPad: Connect iPhone & TV to same WIFI→ Swipe down and access the Control Center on iPhone/iPad → Tap on Screen Mirroring → Select your TV → Open Paramount app → Start mirroring.
- To Screen Mirror Paramount Plus from Mac: Connect Mac & TV to same WIFI → Hit the Control Center icon on Mac → Select Screen Mirroring → Go to Paramount+ website → Play content to start mirroring it on Mac.
I would say that Paramount Plus is one of the most popular streaming services in the world. It provides several on-demand content like movies, series, news, live sports like NFL, etc. I tried downloading the Paramount Plus app on my TV and noticed that I had used up all my TV space for other apps. Luckily, there is an alternative way that I could use to watch Paramount Plus. It’s nothing but the screen mirroring method!
I felt that the Screen mirroring method is quite easy and can be mirrored from any of the devices to your TV. I have discussed all the possible ways to screen mirror Paramount Plus from various devices to your TV. Explore the article further and learn how to do it!
How to Screen Mirror Paramount Plus from Android
You can screen mirror Paramount Plus to your TV from the Notification Panel directly if the TV has built-in Chromecast support. Suppose you are using other TV models with the Fire or Roku OS. Then you need to turn on the Screen Mirroring from the Settings of the TV. Follow the steps below to watch Paramount+ by screen mirroring your Android to TV
1. Power on your TV and connect it to the WIFI network.
2. Connect your Android phone/tablet and your TV to the same WiFi network.
3. On the Android phone/tablet, swipe to access the Notification Panel.
4. Hit the Screen Mirroring option available as Cast or Smart View.
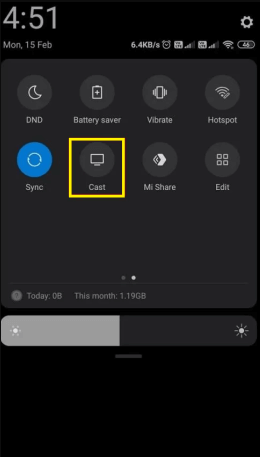
5. After enabling the Screen Mirroring, select your TV from the list of suggestions shown below.
6. As soon as you select your TV, you will be able to screen mirror Android to TV. Now, launch the Paramount Plus app on your Android and start playing the content.
The content will play on your TV as well. You can now enjoy the Paramount Plus content on your TV.
How to Screen Mirror Paramount Plus from Windows PC
The screen of your Windows PC can be mirrored to your TV with much ease if your TV has built-in Chromecast support. Follow the steps below to screen mirror Paramount Plus from a Windows PC.
1. First, connect your Windows PC and your TV to the same WIFI network.
2. Launch the Windows Action Center on the taskbar of your PC.
3. Select the Connect option available on the Notifications menu.
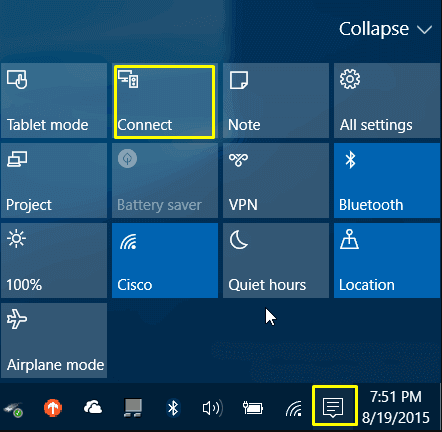
4. After selecting it, a list of available TVs will appear. Select your TV from the suggestions.
Therefore, the screen of your Windows PC will be mirrored to your TV. Now, start playing the Paramount Plus shows and enjoy it on your TV.
How to Screen Mirror Paramount Plus from iPhone/iPad
To screen mirror your iPhone to TV, you must ensure that you have enabled the AirPlay settings on the TV. Once you have enabled the AirPlay settings on your TV, follow the guidelines to mirror your iPhone or iPad screen to the TV.
1. Ensure to use the home WIFI on iOS and TV.
2. On your iPhone/iPad, swipe down and access the Control Center.
3. Tap on the Screen Mirroring icon.
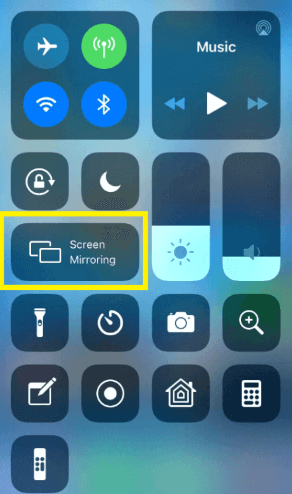
4. Select your respective TV from the suggestions.
5. After doing so, you can mirror your iPhone/iPad screen to your TV. Launch the Paramount Plus, select content, and enjoy it on your TV.
How to Screen Mirror Paramount Plus from Mac
Before you try to screen mirror your Mac to TV, ensure you have enabled the AirPlay settings on your TV. Once you have set the AirPlay settings on the TV, follow the steps below.
1. Connect your Mac and your TV to the same WIFI network.
2. On the menu bar of your Mac, hit the Control Center icon.
3. Next, select the Screen Mirroring option and choose your TV from the list of available TVs.
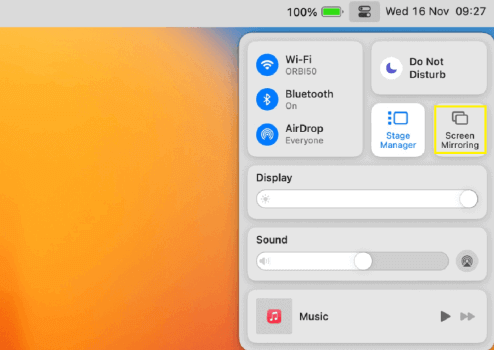
4. Now, start streaming the Paramount Plus content on your Mac, and the content will be mirrored to your TV.
How to Screen Mirror Paramount Plus Without WiFi
If you use an older TV that doesn’t have WIFI, you won’t be able to use the Screen Mirroring option. Alternatively, you can use the HDMI cables and the USB-C to HDMI adapter to screen mirror your device to the TV.
1. Grab a good-quality HDMI cable.
2. Connect one end of the cable to the HDMI port of your TV and the other end to the USB-C to the HDMI adapter.
3. Next, insert the USB-C from the adapter into the charging port of your smartphone.
4. Finally, change the Source Settings on your TV to HDMI to screen mirror Paramount Plus at its best quality.
FAQ
Yes, you can screen mirror Paramount Plus from your devices to your TVs.
Yes. You can AirPlay Paramount Plus from your iPhone or Mac to the TV.
If you have a poor WIFI connection, you cannot screen mirror it.