What We Know
- Using ApowerMirror: Open ApowerMirror on iPhone and iPad → Press M → Choose iPad → Go to Control Center on iPhone → Tap Record → Select ApowerMirror → Start Broadcast → Screen mirror iPhone to iPad without WiFi.
- Using AirDroid Cast: Run the app on iPhone & iPad → Click Receive Screen Cast on iPad → Scan QR code or enter code on iPhone → Tap Allow on iPad → Start mirroring iPhone to iPad.
- Install TeamViewer QuickSupport on iPhone and TeamViewer Remote Control on iPad to screen mirror without WiFi.
Being a travel enthusiast, I have stored my travel vlogs on my iPhone as memories. One day, I wished to watch the travel vlogs on my iPad using Apple AirPlay. But at that time, the internet connection was weak. So, I searched online if there was any way to screen mirror an iPhone to an iPad without WiFi. I learnt about screen mirroring apps that don’t require the internet to connect my iPhone to an iPad.
In this article, I have explained how to screen mirror an iPhone to an iPad without the internet.
How to Screen Mirror iPhone to iPad Without WiFi Using ApowerMirror
Screen recording is an identical feature to AirPlay, and it can be carried out on iOS without a WIFI network. ApowerMirror is a third-party screen mirroring application to mirror photos, videos, or audio from one device to the other.
1. Head to the App Store, find ApowerMirror, and install the app on your iPhone and iPad.
2. Go to iPhone Settings and click on Control Center.
3. Click the (+) icon to add Screen Recording to the Control Center.
4. Launch the ApowerMirror app on your iPhone and press the M button.
Note: Your iPhone will automatically locate the iPad if you run the ApowerMirror app on both devices.
5. Once it is identified, click on your iPad name to connect.
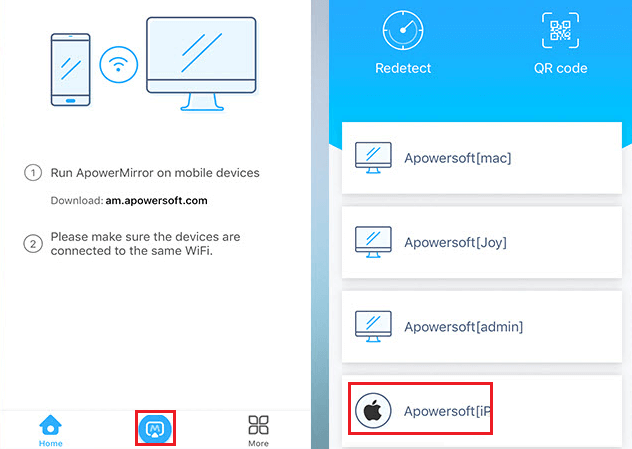
6. Next, go to the Control Center on your iPhone and tap the  Record icon.
Record icon.
7. From the list of options, select ApowerMirror.
8. Lastly, click Start Broadcast to start mirroring iPhone to iPad.
How to Screen Mirror iPhone to iPad Using AirDroid Cast
AirDroid Cast supports remote casting. Therefore, you can mirror an iPhone screen to an iPad without the internet.
1. Get the AirDroid Cast app on your iPhone and iPad by visiting (airdroid.com/download/airdroid-cast).
2. Run AirDroid Cast on your iPhone and iPad.
3. On your iPad, click the Receive Screen Cast option. It will display the QR code or Cast Code.
4. Scan the QR code. Otherwise, type the Cast Code on your iPhone.
5. Click Allow to accept the incoming cast request on your iPad.
That’s it. Your iPhone screen will be mirrored to an iPad.
How to Mirror iPhone to iPad Using TeamViewer
TeamViewer is a useful application for AirPlay without a WIFI network. First, ensure your device runs on iOS/iPadOS 11 or above.
- Note: In addition, you shall even use the iTools app to mirror iPhone to iPad.
1. Install the TeamViewer QuickSupport app on your iPhone and open the app.
2. Then go to Settings and click on Control Center from the list.
3. Make sure to add Screen Recording to the Control Center.
4. Once added, open the Control Center and tap the Record icon.
5. Select TeamViewer and click on Start Broadcast.
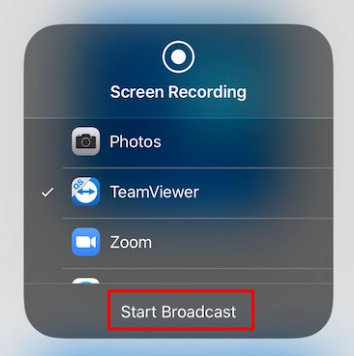
6. Next, install the TeamViewer Remote Control app on your iPad.
7. Then, enter the partner ID of your iPhone that appears on the TeamViewer QuickSupport app.
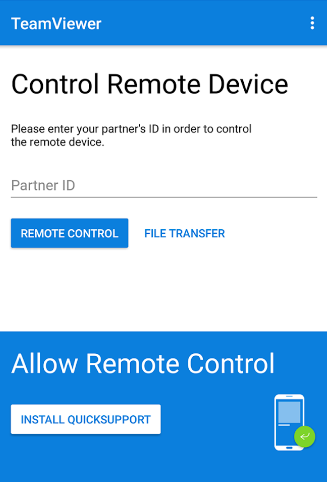
8. After that, click the remote control button and tap Allow to continue.
Your iPhone screen is now projected to your iPad. Enjoy remote casting.
Frequently Asked Questions
You can use the Lightning to Digital AV adapter and HDMI cable to screen mirror iPhone to Apple TV without WiFi.
Connect iPhone and iPad to the same WiFi. Go to your iPhone’s Control Center and click Screen Mirroring. Select your iPad to start mirroring.
Yes. Buy and use a FEBON iCAPTURE HDMI card for iPhone. Using this device, you can mirror an iPhone screen to an iPad via cable.

![How to Screen Mirror iPhone to iPad Without WiFi [3 Ways] AirPlay iPhone to iPad Without WIFI](https://www.airplayguru.com/wp-content/uploads/2022/10/AirPlay-iPhone-to-iPad-Without-WIFI-5.png)