What We Know
- Mirroring Hisense TV from Android: Turn on Hisense TV → Enable screen mirroring → pull down the notification panel → choose your Hisense TV → start mirroring.
- Screen Mirror Hisense TV from iPhone/iPad: Power on Hisense TV → Turn on AirPlay feature → open Control Center → click Screen Mirroring icon → proceed with screen mirroring.
- Mirror Hisense Smart TV from Mac: Unlock your Mac → click the Control Center icon → select Screen Mirroring → choose your Hisense TV → start mirroring.
- Mirroring Hisense TV using Windows: Enable screen mirroring on Hisense TV → Navigate Taskbar on windows → open Windows Action Center → Connect → choose Hisense TV → start mirroring.
- Screen Mirror using Anyview Cast: Turn on Hisense VIDAA TV → choose Input → select Anyview Cast → Install Anyview Cast app on smartphone → follow the prompts → start screen mirroring to TV.
- Screen Mirror Without WiFi: You can use the HDMI cables and adapters to screen mirror your smartphones or PCs to Hisense Smart TV without WiFi.
Did your Hisense TV run out of storage and prevent you from installing your favorite apps? No worries! You can still watch your desired content on your Hisense TV using the screen mirroring feature. Fortunately, Hisense TV allows you to screen mirrors from different devices like Android, Apple & Windows.
However, the screen mirroring process may slightly differ depending on the operating system on your Hisense TV. This article covers methods to screen mirror on different Hisense Smart TV models from compatible devices.
How to Screen Mirror to Hisense TV from Android Mobile
Performing screen mirroring on Hisense TV from an Android device differs according to the operating system that you’re using.
Screen Mirror on Hisense VIDAA TV
1. Turn on your Hisense TV and press the home button on your remote control.
2. Navigate to the My Apps section and select the Anyview Cast app from the list of available apps.
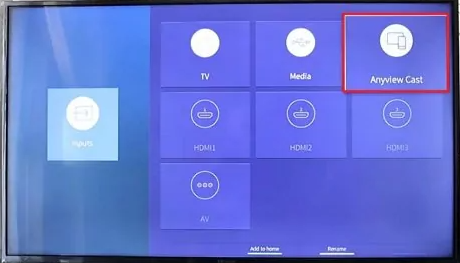
3. After that, connect your Android device and Hisense VIDAA TV to the home WiFi network.
2. Pull down the Notification panel on your Android smartphone or tablet.
3. Click the Cast icon.
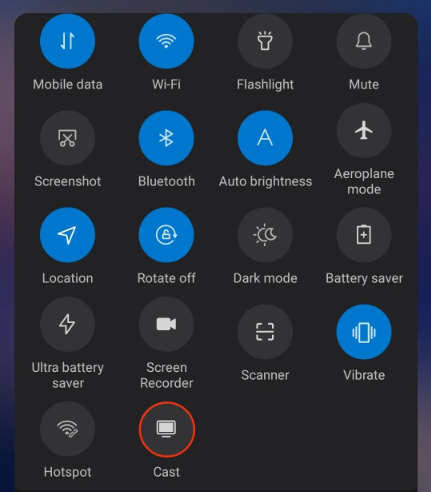
4. Select your Hisense VIDAA TV from the list of available devices.
Now, the entire screen will be mirrored on your Hisense TV.
FYI: With the Anyview Cast app on Hisense VIDAA TV, you can also screen mirror your Apple & Windows devices with ease.
Screen Mirror on Hisense Google TV/Android TV
As Google and Android TV have built-in Chromecast support, you don’t have to enable any feature to proceed with screen mirroring. On the contrary, follow the below procedure if you can’t find your Hisense TV for mirroring.
1. Ensure your Android device and Hisense TV are connected to the same WiFi network.
2. Press the Home button on your Hisense TV remote.
3. Navigate to the Settings menu and select System.
4. Check whether Cast is set to Always or While Casting.
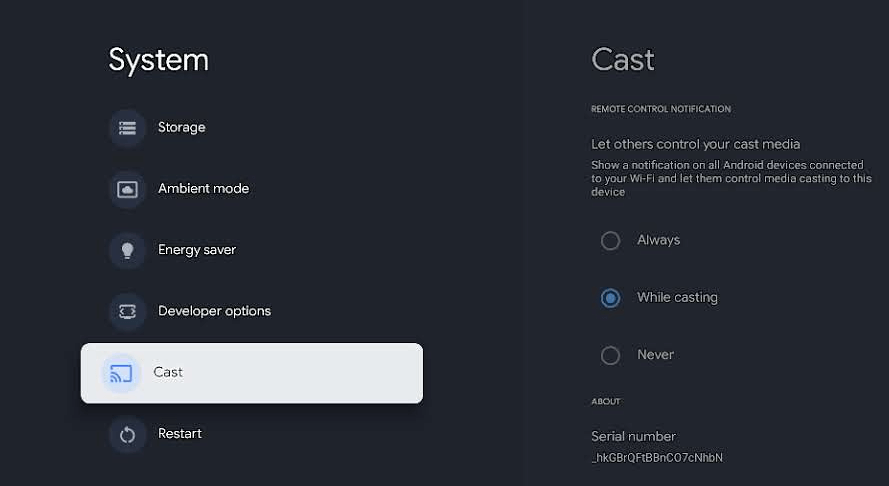
5. After confirmation, launch the Notification Panel on your Android device.
6. Hit the Cast/Smart View icon and select your Hisense TV in the list.
7. Play your desired content and enjoy it on the big screen of Hisense Smart TV.
Screen Mirror on Hisense Roku TV
1. Go to Settings → System → Screen Mirroring and select Prompt or Always to enable screen mirroring feature on Roku TV.
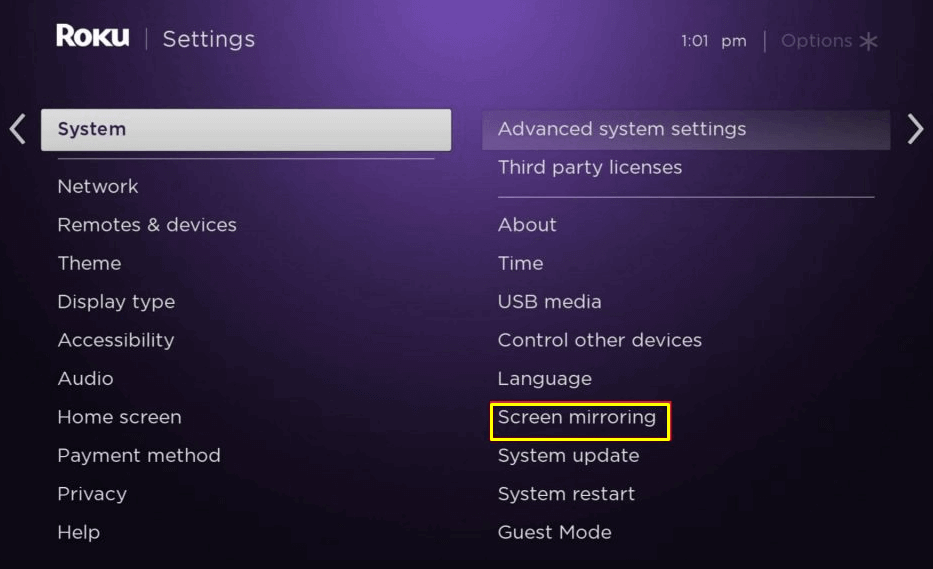
2. Connect your Android and Hisense Roku TV to the same WiFi network.
3. Open the Notification Panel on your Android device.
4. Hit the Cast/Smart View icon and select your Hisense Roku TV from the list of available devices.
5. Now, play any content and enjoy it on your Hisense Roku TV.
6. After watching your favorite content on a bigger screen, you can turn off screen mirroring on your Hisense TV.
Screen Mirror on Hisense Fire TV
1. Firstly, connect your Android device and Hisense Fire TV to the same WiFi network.
2. On your TV, navigate to the Settings menu and hit the Display & Sounds option.
3. Select Enable Display Mirroring to turn it On.
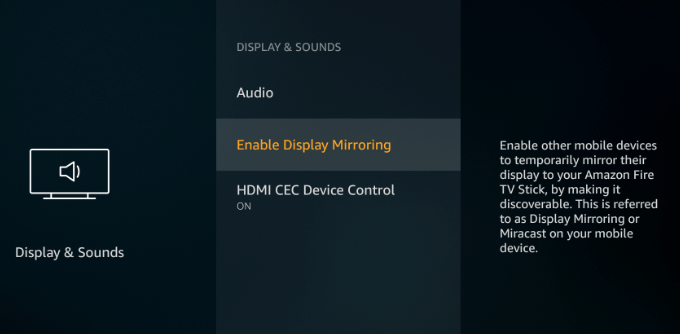
4. Launch the Notification Panel on your Android device.
5. Tap the Cast/Smart View icon and choose your Hisense Fire TV in the displayed popup.
6. Start steaming your favorite content and enjoy it on your Hisense Fire TV.
How to Screen Mirror on Hisense Xumo (XClass) TV
1. Connect your Android device and Hisense Xumo(XClass) TV to the same WiFi network.
2. To enable screen mirroring on Hisense Xumo TV, Go to Settings → Privacy and turn On the Mobile video casting option.
3. Now, launch the Notification Panel on your Android device.
4. Hit the Cast/Smart View icon and select your Hisense XClass TV from the list of available devices.
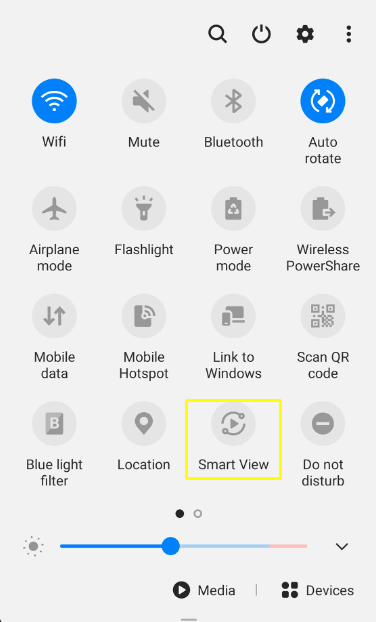
5. Finally, play your desired content and enjoy watching it on your big screen.
Note: Besides screen mirroring directly, plenty of screen mirroring apps for Android devices are available on the Play Store to screen mirror to Hisense TV.
Screen Mirror to Hisense TV Using Apple Devices
If you are an iOS, iPadOS, or macOS user and opting to screen mirror your device to Hisense Smart TV, enable the AirPlay feature on Hisense Smart TV. Also, ensure your Hisense TV is compatible with AirPlay-2.
How to Enable AirPlay on Hisense Smart TVs
The process of enabling AirPlay might differ based on the Operating System on which your Hisense Smart TV is running.
- Enabling AirPlay on Hisense Google TV: Navigate to the Home screen → click the Input button → click Edit → select AirPlay → choose AirPlay and HomeKit Settings → AirPlay → turn On.
- AirPlay on Hisense Android TV: Select the Settings option → choose AirPlay & HomeKit Settings → AirPlay → Turn On the option.
- Turning on AirPlay on Hisense Fire TV: Go to Home screen → select Settings → choose Display and Sounds → click AirPlay & HomeKit → select AirPlay → turn On.
- Enabling AirPlay on Hisense Roku TV: Select the Settings menu → click Apple AirPlay and HomeKit → tap the AirPlay and HomeKit Settings option → AirPlay → turn On.
- AirPlay on Xumo (XClass) TV: Pick up the remote → Press the Settings button → Select AirPlay and HomeKit → AirPlay → Turn On.
Then, connect your Hisense TV and Apple device to the same WiFi network before beginning screen mirroring.
How to Screen Mirror iPhone/iPad to Hisense TV
After enabling the AirPlay mirroring feature, you can follow the below prompts to screen mirror iPhone to TV.
1. Go to the Control Center on your iPhone or iPad.
2. Hit the Screen Mirroring option.
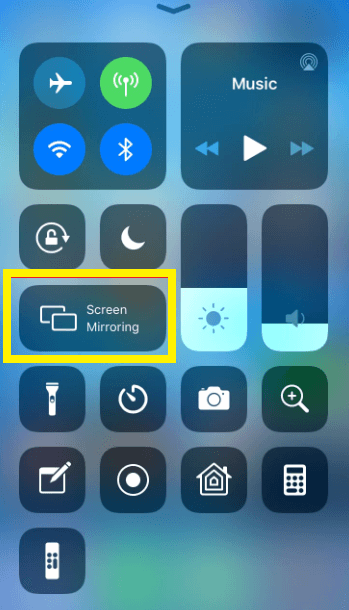
3. Select your respective Hisense Smart TV in the popup menu on your screen.
4. The screen of your iPhone or iPad is now shared with your Hisense TV. lay any content and enjoy it on the big screen.
How to Screen Mirror MacBook/iMac to Hisense TV
If you want to screen mirror your Mac to your Hisense Smart TV,
1. Launch your MacBook or iMac and navigate the taskbar.
2. Click the Control Center icon at the top.
3. After that, select the Screen Mirroring/AirPlay Display option.
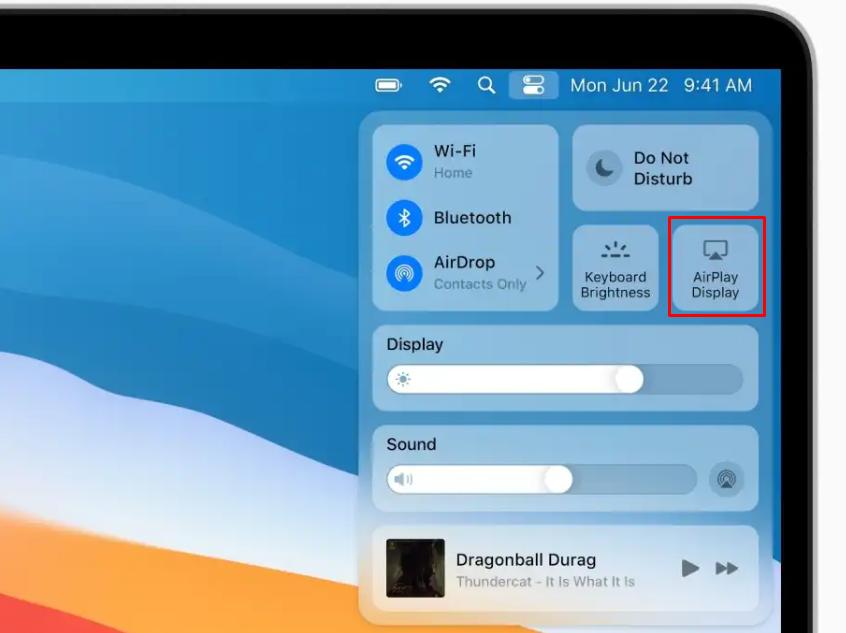
4. Choose your Hisense Smart TV from the list of available devices and pair it up.
5. Enter the AirPlay code if required.
Hisense TV Screen Mirroring Using Windows PC
Windows users can utilize the Miracast feature to screen mirror from Windows 11 or Windows 10 to Hisense TV.
1. Turn On your PC and navigate to the Task Bar. Connect it to the network to which your participating device is linked.
2. Open the Windows Action Center or press the keys Windows + K.
3. Click on the Connect option and select your Hisense Smart TV from the list of devices.
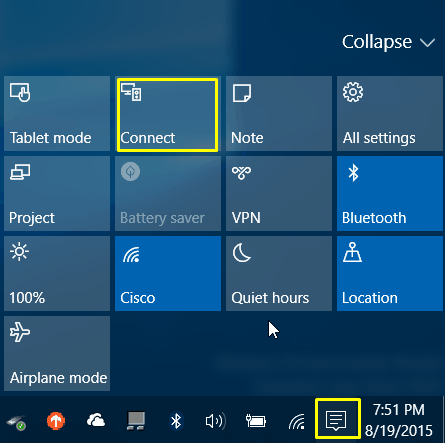
4. The PC screen is now mirrored to your Hisense Smart TV, so start enjoying the content on your big screen.
Note: After mirroring the respective content, make sure to disable the screen mirroring feature to stop sharing your sensitive content.
Is It Possible to Screen Mirror to Hisense TV Without WiFi?
If you have issues with screen mirroring the content from your smartphones or PCs wirelessly, you can also opt to screen mirror without WiFi. You can buy and use the HDMI cables and respective HDMI adapters to screen mirror to your Hisense TV effortlessly.
1. Fetch a good quality HDMI cable and connect one end to the HDMI port of your Hisense TV.
2. Connect the other end to the HDMI port of the adapter.
3. Now, connect the Lightning or USB-C end to the charger port of your smartphone.
Note: If you’re using a Windows or Mac PC to screen mirror the content, you can directly connect the HDMI cable between devices without adapters.
4. After that, turn on your Hisense TV and switch to the input where the HDMI cable is connected to.
5. Play your favorite content on the transmitting device to mirror your Hisense TV without WiFi.
Screen Mirroring Not Working on Hisense TV – Best Fixes
System glitches and unstable WiFi networks are the major causes for the screen mirroring not working issue on Hisense Smart TV. Try the below troubleshooting techniques to fix the issue.
- Check the WiFi network: While screen mirroring wirelessly, make sure to connect both devices to the same WiFi network.
- Disable Bluetooth: Enabling the Bluetooth feature can interrupt the screen mirroring process. So, it’s mandatory to turn off the Bluetooth feature while screen mirroring.
- Restart the Devices: Sometimes, restarting both the mirroring devices to eliminate glitches and bugs in the system.
- Keep the Devices Closer: If you’re screen mirroring wirelessly, ensure to place the mirroring devices close to each other.
- Check the Cables: While screen mirroring using HDMI cables, check the input source and ensure it’s connected properly.
FAQ
Yes, many third-party apps are available to screen mirrors to Hisense TV. Choose the best screen mirroring app for iPhone or Android to mirror your content without interruptions.

![How to Perform Screen Mirroring on Hisense Smart TV [PC & Mobile] Hisense TV screen mirroring](https://www.airplayguru.com/wp-content/uploads/2023/08/hisense-tv-screen-mirroring-2.png)