What We Know
- Panasonic Smart TV is not compatible with the AirPlay feature. You need to use the Screen Mirroring feature to cast the media files from your iPhone or Mac to your TV.
- Screen Mirror from iOS: Install AirScreen on Panasonic TV → Open Control Center on iOS → Tap Screen Mirroring icon → Select Panasonic TV → Start streaming.
- Screen Mirror from Mac: Install the AirScreen app on Panasonic TV → Click the Screen Mirroring icon from the Control Centre → Select Panasonic TV → Start streaming.
The Panasonic Smart TVs are not featured with the AirPlay 2 support. Though Panasonic TV runs on the latest Android TV and Google TV OS with an OLED screen, it offers only the Chromecast feature. If you want to cast the media files from your iPhone or Mac to your Panasonic Smart TV, you need to use the Screen Mirroring feature and the AirScreen app.
You can install the AirScreen app on your Panasonic Smart TV to get AirPlay support. With the AirScreen app, your Panasonic TV will act as an AirPlay receiver. Using third-party apps like AirScreen is the only way to pair your Panasonic TV and iPhone (iPad or Mac). In this guide, you will learn alternate ways to screen mirror your iPhone, iPad, and Mac to your Panasonic TV.
How to AirPlay iPhone to Panasonic TV Using AirScreen
1. Power on your Panasonic TV and navigate to the Play Store.
2. Using the virtual on-screen keyboard, type AirScreen and press the OK button on your remote.
3. Choose the app from the search results and click the Install button to download the app on your Panasonic TV.
4. Open the AirScreen app once the installation is completed.
5. Allow permission to AirPlay media from your iOS device to your TV.
6. Ensure the TV and iPhone/iPad are connected to the same WIFI connection.
7. Open the Control Center and hit the Screen Mirroring icon.
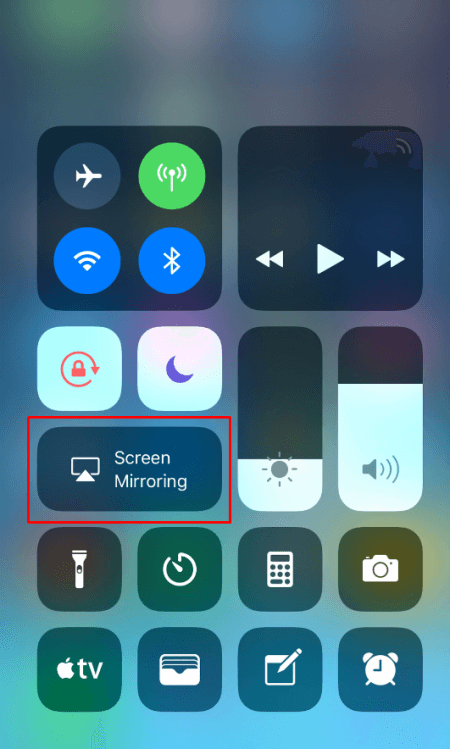
8. Select your Panasonic TV from the list of available devices.
9. That’s it. You can now AirPlay the content from your iPhone to your Panasonic Smart TV.
How to AirPlay from Mac to Panasonic TV
1. Before you start, install the AirScreen app on your Panasonic TV and allow permission to run the app.
2. Connect Mac and TV under the same WIFI connection.
FYI: If you’re using the lower version of the Mac, you can find the AirPlay icon at the top of the menu bar.
3. Go to the Control Centre and tap the Screen Mirroring icon.
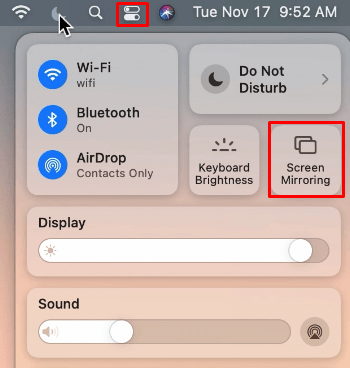
4. Click on the Panasonic TV name from the list of available devices.
5. Once the pairing is successful, you can start playing your favorite content on your Mac. It will appear on your TV screen.
Alternate Way to Screen Mirror to Panasonic TV
Apart from the AirScreen app, you can also use the Screen Mirroring Panasonic TV app to pair your iPhone.
1. First, turn on your Panasonic TV and unlock your iPhone/Pad. Connect both devices to the same WIFI.
2. On your iPhone or iPad, install the Screen Mirroring Panasonic TV from the App Store.
3. Open the app and hit the Allow Access option to access local networks.
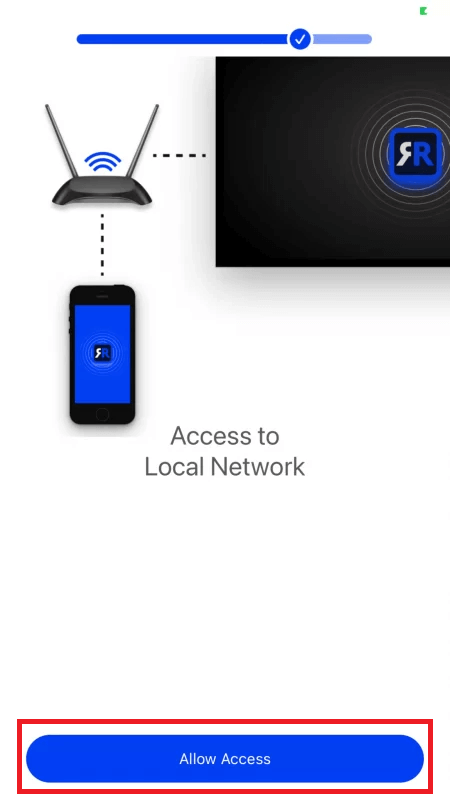
4. Then, tap on the Screen Mirror tab on the next screen.
5. At the bottom, click on the Select TV option.
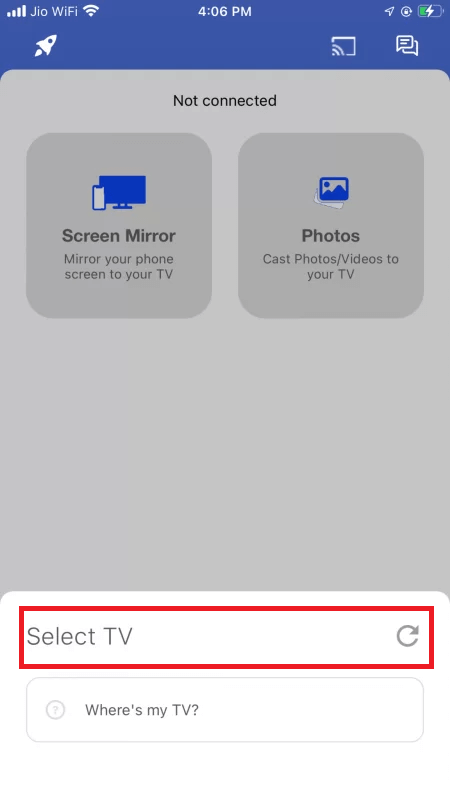
6. From the menu list, select your Panasonic TV name to pair with your iPhone or iPad.
7. Once paired, you can cast your iPhone/iPad screen on your Panasonic TV.
How to AirPlay to Panasonic TV Without WIFI
You can use the Lightning Digital AV Adapter and a USB-C Digital AV Multiport Adapter to screen mirror your iPhone/iPad/Mac screen to the TV without using the WIFI.
1. Connect the Digital AV Adapter to the power source using the USB-C power cable.
2. Now, connect the Digital AV Adapter to the charging port on your Mac and iPhone.
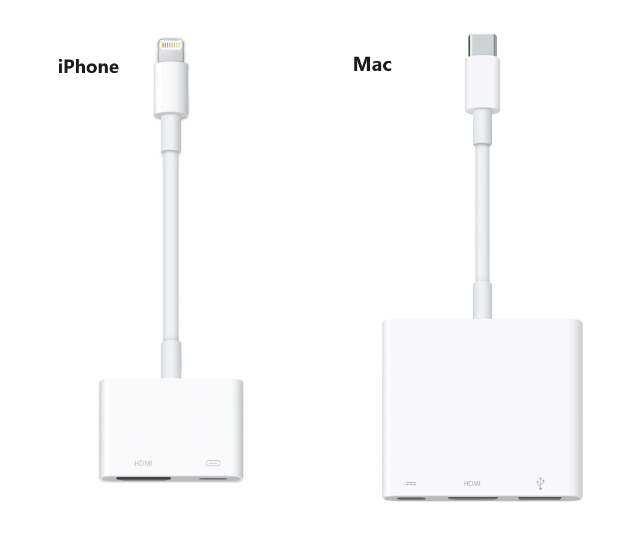
3. Connect the HDMI cable from the adapter to the TV.
4 Now, change the input on your TV to view your iPhone/Mac’s screen.
5. Finally, open the app on your iPhone/Mac to stream it on your smart TV.
Is it Possible to AirPlay to Panasonic TV Using Other Screen Mirroring Apps
Yes, you can use the other popular Screen Mirroring apps like Screen Mirroring+, Screen Mirroring + Miracast, ApowerMirror, and more. Once after downloading the Screen Mirroring app on your iPhone/iPad, connect your TV and Apple device to the same WIFI. Now, launch the Screen Mirroring app on your TV and follow the on-screen prompts to AirPlay the content from your Apple device to the Panasonic Smart TV.
| Screen Mirroring Apps | App Store |
|---|---|
| ApowerMirror | Get App |
| Screen Mirroring + Miracast | Get App |
| Screen Mirroring+ | Get App |
| TV Cast Chromecast Streamer | Get App |
| AirDroid Cast | Get App |
Frequently Asked Question
Yes, using the screen mirroring apps, you can cast your iPhone to your Panasonic TV.

![How to AirPlay to Panasonic TV from iOS & Mac [Screen Mirroring] AirPlay to Panasonic TV](https://www.airplayguru.com/wp-content/uploads/2023/03/AirPlay-to-Panasonic-TV.png)