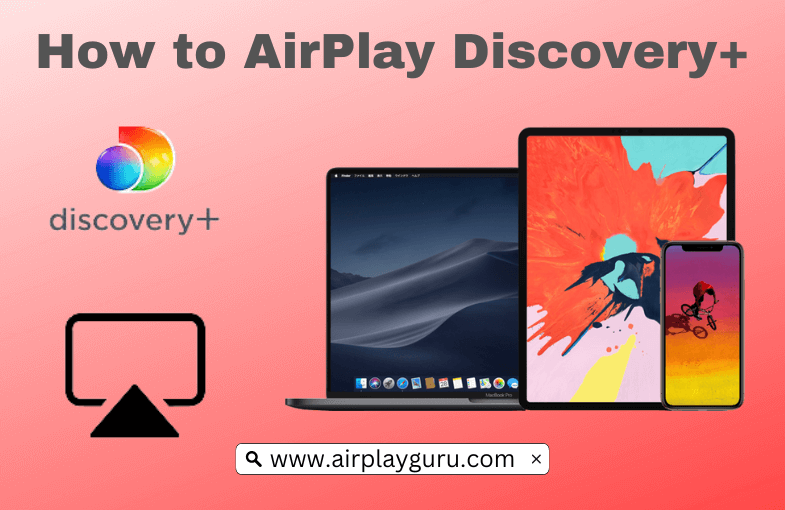What We Know
- Airplay Discovery+/ Dplay from iOS: Turn on TV → Connect iOS & TV to same WIFI → Launch Discovery+ app → Sign in with your account → Play content → Select Screen Mirroring icon on iOS → Select your TV → Enjoy watching Discovery+/ Dplay on your TV.
- AirPlay Discovery+/ Dplay from macOS: Turn on AirPlay on TV → Connect same WIFI to TV and Mac → Open browser → Visit Discovery+ official website → Log in to your account → Start playing a video → Enable AirPlay on Mac → Choose your TV → Stream Discovery+ on your TV.
Discovery + is a one-stop destination to explore streaming content from various categories like science, nature, history, movies, shows, food networks, travel, lifestyle, etc. You can stream its content using Discovery+ or any TV provider’s subscription. Like MTV, you can cast its content to the big screen, but it doesn’t have AirPlay support. You need to use the screen mirror method to AirPlay on iOS devices. From Mac, you can AirPlay the Discovery+ content to AirPlay 2-compatible smart TVs.
DYK: Discovery+ has an exclusive shop section for all its users, where you can get many things, such as clothes, toys, stationeries, gifts, kitchen appliances, ornaments, etc.
How to AirPlay Discovery+ (Dplay) from iPhone/iPad
Perform the following steps to AirPlay Discovery+/ Dplay on your compatible smart TV from your iPhone/iPad.
[1] Ensure you have linked your TV and iPhone/iPad to the same network connection.
[2] Enable the AirPlay option on your TV with a simple three-step process.
- Settings → AirPlay and Homekit → Turn On the AirPlay
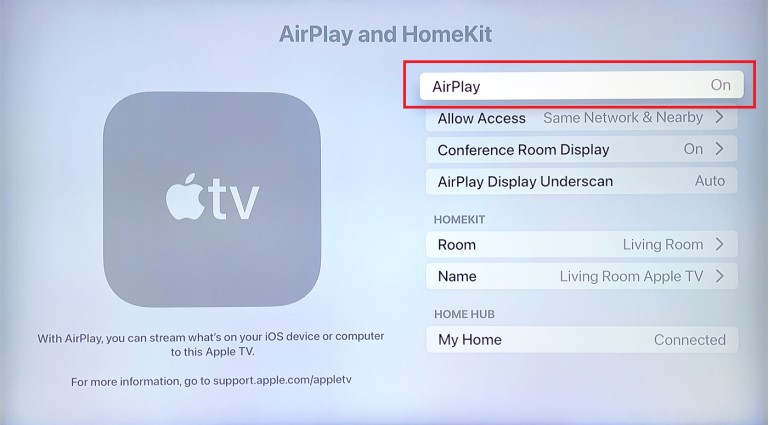
[3] On your iPhone/iPad, navigate to the App Store and type Discovery+ in the search box and install the application.
[4] Login to your account by providing your mobile number.
[5] Navigate to the Control Centre on your iOS device and hit the Screen Mirroring icon.
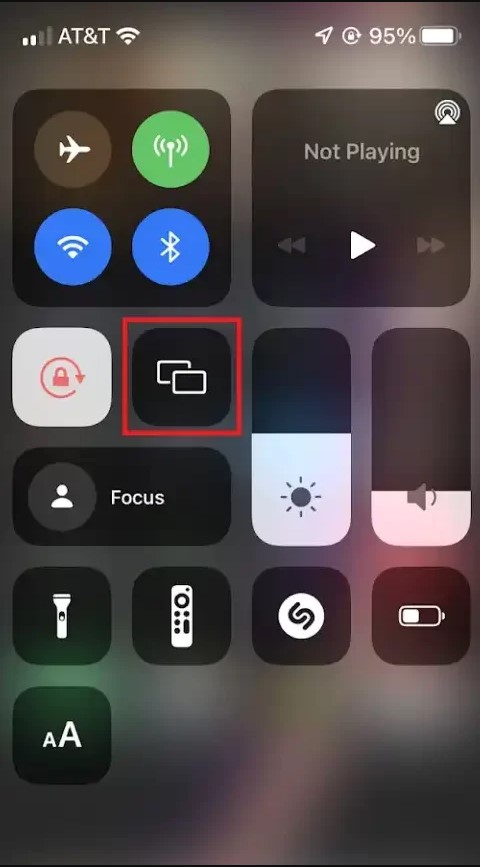
[6] Once the scanning got completed, tap your TV name from the list of devices shown on the screen.
[7] Enjoy watching Disney+ on your Apple TV or AirPlay 2-enabled smart TV.
How to AirPlay Discovery+/ Dplay from Mac
Use the following steps to AirPlay Discovery+ from your Mac to AirPlay-compatible smart TVs.
[1] Turn on your Mac and hit the Settings option available on your Mac home screen.
[2] Choose the AirPlay and Homekit option and enable the AirPlay option under that.
[3] Connect your Mac and your TV to the same network.
[4] Open any available web browser on your Mac.
[5] Type the official URL of Discovery+/Dplay in the search box located at the top of the screen.
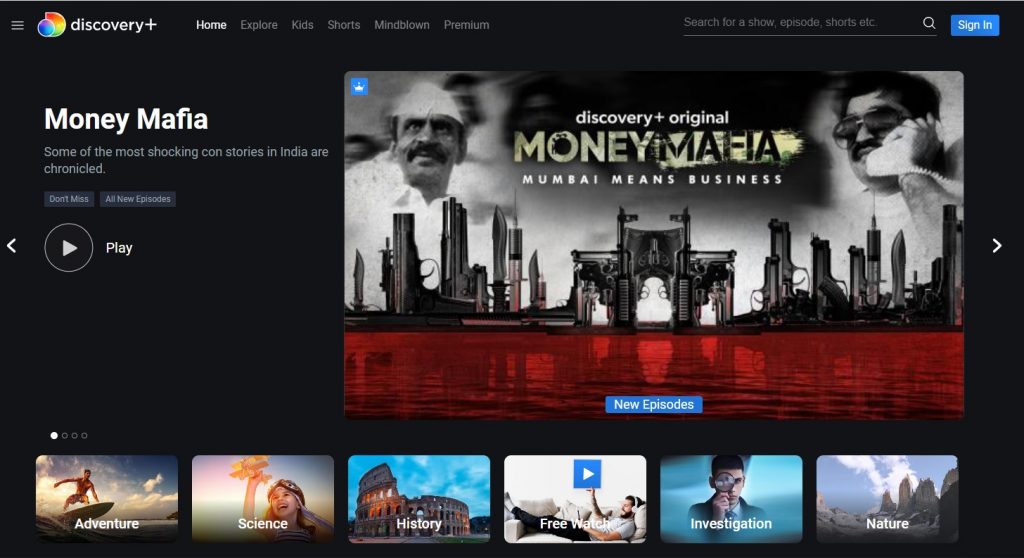
[6] Provide the necessary login credentials and Sign In to your account.
[7] Play any of your favorite videos on the Discovery+/Dplay.
[8] Hit the AirPlay icon located at the top of the screen and enable the screen mirroring.
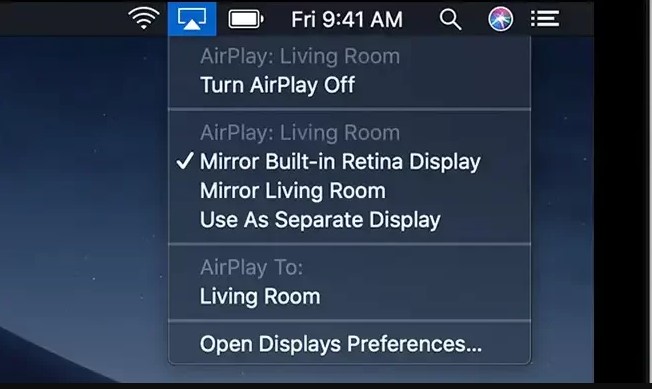
[9] Once the device got scanned completely, Select your TV name.
[10] Your Mac screen will be mirrored to your compatible smart TV.
How to Resolve Discovery+/Dplay AirPlay Not Working Issues
If you can’t AirPlay Discovery+/Dplay, the below troubleshooting techniques will fix the issue.
- Ensure you connect both the TV and your iOS device/Mac to the same WIFI connection.
- If software updates are pending on your devices, update them to the latest version.
- Disconnect the AirPlane mode on your iOS device.
- Reinstall the Discovery+/ Dplay app to resolve the unknown issues.
- Disconnect all other WIFI networks and restart your compatible smart TV to solve the AirPlay issue.
Frequently Asked Questions
With one subscription, you can stream Disney+ anytime on up to 4 devices simultaneously.
Buy any one of the subscription packs from the streaming apps like Netflix, Hotstar, Voot, Amazon Prime, or Jio Cinema, which contain Discovery+ in it, to stream the content for free.