What We Know
- AirPlay to Toshiba Android TV: Turn on TV → Connect TV and phone to same WIFI → Enable AirPlay on TV → Tap Screen Mirroring → Select TV to stream.
- Screen Mirror to Toshiba VIDAA TV: Turn on TV → Connect both devices to same WIFI → Screen Mirroring → Select TV → Start streaming.
- Screen Mirror to Toshiba Fire TV: Connect TV and iPhone to same WiFi → Control Center → Screen Mirroring → Select Toshiba Fire TV → Enter code → Watch on TV.
- Screen Mirror to Toshiba TV from Mac: Turn on TV and Mac → Connect both devices to the same WIFI → Click Control Center → Screen Mirroring → Select Toshiba TV → Start Streaming.
- Screen Mirror to Toshiba TV from Windows: Turn on TV and PC → Connect TV and Windows to same WiFi → Press Ctrl+K → Select Toshiba TV → Start streaming.
- Screen Mirror to Toshiba TV Using HDMI: Connect TV and PC with HDMI → Choose the HDMI Port on your TV → Play content on PC → Start watching.
Toshiba is the fast-moving and most popular smart TV brand that comes with plenty of modern features, including Apple AirPlay 2. AirPlay makes it easy to stream live TV channels, movies, and TV shows from an iPhone, iPad, or Mac wirelessly to the AirPlay 2 compatible TV. You can AirPlay on a Toshiba Smart TV that runs on Android, Fire, and VIDAA TV OS. This article will illustrate how to screen mirror your Apple device to a Toshiba TV, irrespective of OS.
AirPlay Enabled Toshiba Smart TVs
- Toshiba C350 Series (2022, 2023)
- Toshiba E330 Series (2022, 2023)
- Toshiba M550 Series (2022, 2023)
- Toshiba X9900 Series (2022, 2023)
- Toshiba 4K UHD (2022)
- Toshiba V35 Series LED FHD/HD – Fire TV (2021)
- Toshiba 4K Far-field UHD (2021)
- Toshiba 4K UHD – Fire TV (2020, 2021)
How to AirPlay to Toshiba Android TV
(1) Turn on your Toshiba Android Smart TV.
(2) Connect your Apple device and the TV to the same WIFI network.
(3) Enable the AirPlay feature on your Toshiba Smart TV.
(4) Navigate to the Control Center and click the Screen Mirroring icon.
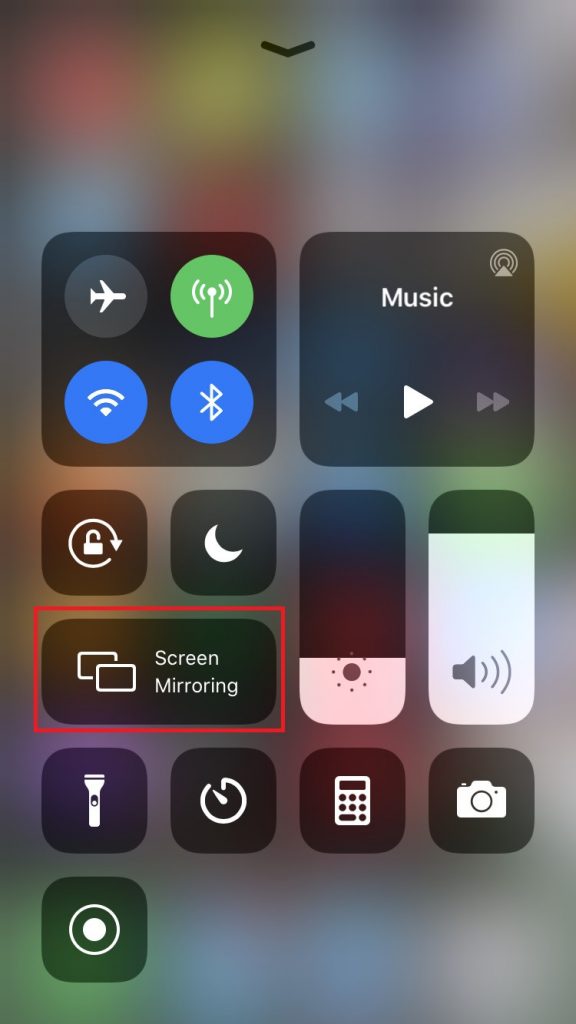
(5) Select your Toshiba Android TV from the list of devices.
(6) If pairing is successful, it will mirror your Apple device to Toshiba TV.
Note: Similarly, you can AirPlay to JVC Smart TV from an iOS or Mac using screen mirroring.
How to AirPlay to Toshiba VIDAA Smart TV
If your Toshiba TV is running under the VIDAA OS, you can easily AirPlay the content from your Mac or iOS device by enabling the AirPlay feature on your TV. To enable AirPlay on your TV,
- Hit the Home button on the remote → Choose Settings → Click on the Display and Sounds option → Apple AirPlay → Turn on the toggle button.
(1) Turn on your TV. Ensure your TV and Apple device are connected to the same WiFi.
(2) Swipe down from the top right corner of your iOS device to open the Control Center.
(3) Select the Screen Mirroring option. Now, the device will look for AirPlay-compatible devices.
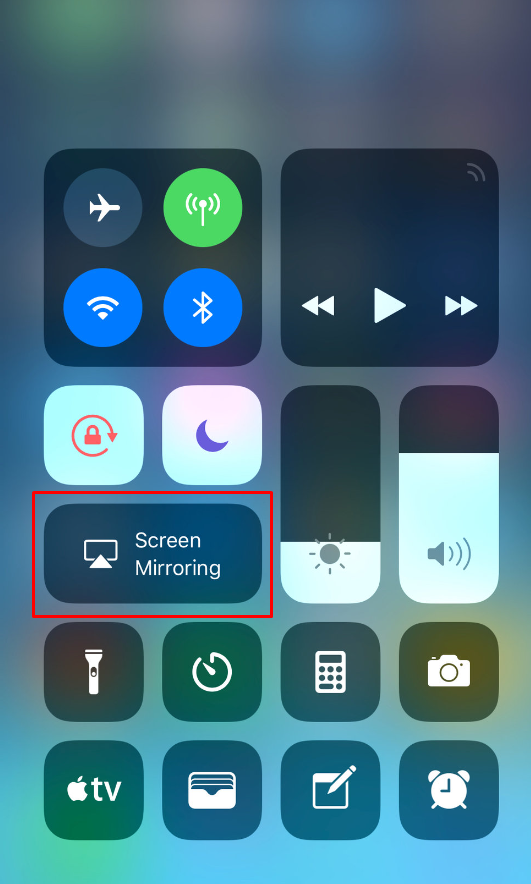
(4) Choose your Toshiba TV from the list of available devices.
(5) Start streaming the content from your mobile to your TV.
How to AirPlay to Toshiba Fire TV
The latest Toshiba Fire TV models support Apple AirPlay. If you own one of those models, ensure you turn on AirPlay on Fire TV using the following steps.
Go to Settings → Display and Sounds → AirPlay & HomeKit → Turn on AirPlay on Fire TV.
(1) Switch on your Toshiba Fire TV.
(2) Connect your Toshiba Fire TV and iPhone/iPad to the same WiFi.
(3) Go to the Control Center on your iPhone/iPad.
(4) Tap Screen Mirroring and select your Toshiba Fire TV.
(5) If prompted, enter the AirPlay passcode to connect.
That’s it. Play any media file on your iPhone to mirror it to your Toshiba Fire TV.
AirPlay/Screen Mirroring to Toshiba TV from PC
Here are the two ways to screen mirror Mac to Toshiba TV.
How to AirPlay to Toshiba TV from Mac
(1) Turn on your Toshiba TV and MacBook.
(2) Connect TV and MacBook to the same WIFI.
(3) Click the Control Center icon at the top menu bar of your Mac.
(4) Tap Screen Mirroring from the list of icons.
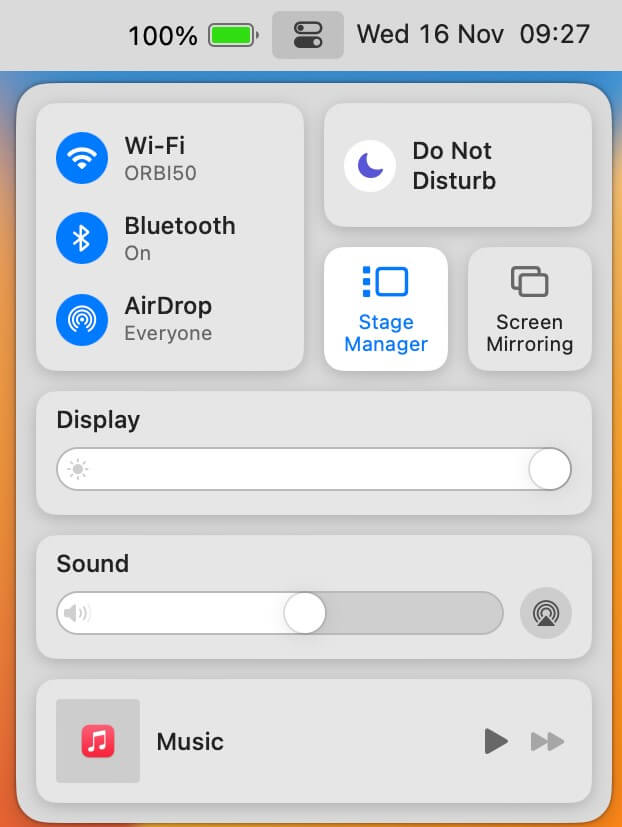
(5) Select your Toshiba TV from the list of devices.
(6) Once paired, you can start streaming the content from your TV.
How to Screen Mirror to Toshiba TV from Windows
You can screen mirror to Toshiba Smart TV from Windows in two ways.
Wireless Method:
(1) Turn on your TV and Windows PC.
(2) Connect your Windows and TV to the same WIFI network.
(3) Press the Crtl+K button simultaneously on your Windows keyboard to open the cast menu.
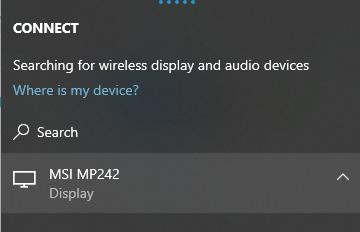
(4) Select your Toshiba TV from the available devices and start streaming the content from your TV.
How to Connect Phone to Toshiba TV Using USB
If you use an older version of Toshiba Android TV, you can connect the PC or laptop with Mini or Micro HDMI cables. For newer versions, you can use the USB-HDMI cable.
(1) Connect the USB-HDMI cable with the Toshiba TV and your PC.
(2) Now, head to the Input section on your TV and select Source → HDMI Cable.
(3) Select the HDMI port to which you have connected the cable from your PC.
(4) Once you select, you can see the PC screen on your Smart TV.
Further, you can play the content you want.
Note: Learn to fix the AirPlay Not Working on iPhone,iPad, & Mac if you cannot access the feature on the Toshiba TV.
How to Screen Mirror to Toshiba TV Via Third-Party Apps
If your Toshiba TV does not have the Screen Mirroring function, you can download third-party applications like ApowerMirror to Screen Mirror content from your mobile to your TV. L
(1) Turn on your Toshiba TV and download the ApowerMirror on your TV.
(2) Download the ApowerMirror app on your Android device from the Play Store. If you have an iPhone, you can get the app from the App Store.
(3) Connect your TV and mobile to the same WiFi network.
(4) Launch the application on your TV and phone after connecting to the same WIFI network.
Based on the device, follow the below instructions to screen mirror to Toshiba TV via ApowerMirror.
On Android:
(1) Once you open the Apowermirror app, tap the Mirror button and select your Toshiba TV.
(2) Tap the Screen Mirroring option on your mobile settings and tap the Start Now button to stream content from your mobile to your TV.
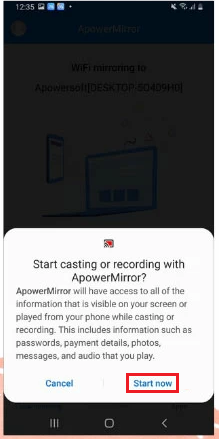
On iOS:
(1) After opening ApowerMirror on your iOS device, tap the Mirror button and enable the Screen Mirroring option from the Control Center.
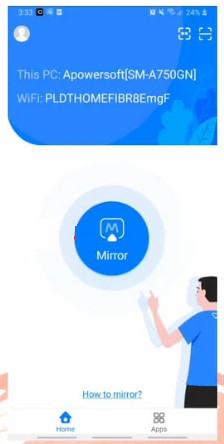
(2) Select your Toshiba TV to stream the content from an iPhone.
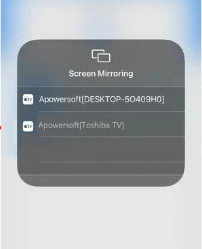
Frequently Asked Questions
Install the AirBeamTV app on your iPhone to screen mirror your Mac screen to the Toshiba TV.
You need a Lightning to Digital AV adapter and HDMI cable. Connect HDMI’s one end to Toshiba TV and the other to this adapter. Change Input on Toshiba TV settings. Later, you can AirPlay to Toshiba TV without a WiFi network.
It happens due to device incompatibility, weak WiFi signals, devices not connected to the same WiFi, long distances between the TV and phone, etc.

