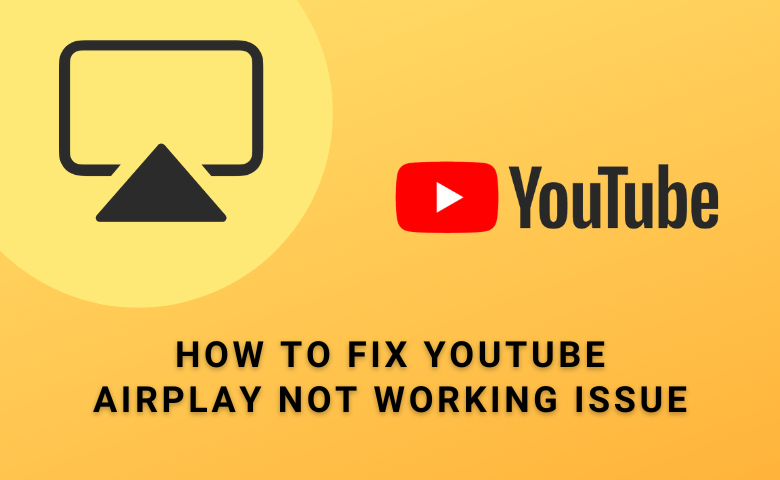There are numerous causes why AirPlay is not working on YouTube. Sometimes, it happens due to poor internet connectivity or if the device firmware or the YouTube app is outdated. So, I updated the TV and the YouTube app. Then, I connected both devices to a strong WiFi and checked if it worked. But I am disappointed when I get no sound on AirPlay while watching YouTube videos So, I decided to seek guidance from YouTube Customer Support. They have suggested me some tricks which helped me fix the AirPlay issue.
In this article, I will explain how to resolve AirPlay not working on YouTube with the working fixes.
Why is AirPlay Not Working on YouTube
- Your Apple device and AirPlay receiver are not connected to the same WiFi.
- The device is incompatible with Apple AirPlay
- Storage issue due to many apps running in the background
- Software glitches in the Apple device or TV
- Corrupted cache in the YouTube app
- Outdated YouTube app or device firmware
- Internet connection is unstable
DIY Fixes for AirPlay Not Working on YouTube
Though several factors can stop YouTube Airplay from working normally, we should also know the fixes. So next, try all the possible fixes and see what works for you.
Close All Apps Running in the Background
The RAM of an Apple TV is very low, so if the device has a problem playing the YouTube video, try closing all the applications running in the background. Here is how to force close the running applications.
1. Turn on the Apple TV and double-tap the Home Button on your Siri Remote.
2. You can see all the active apps in the background in the Application Switcher.
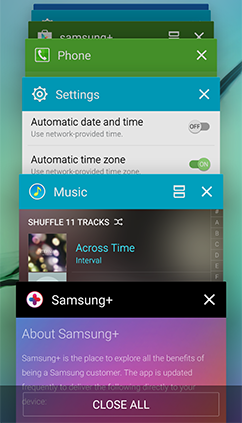
3. Now, you can swipe through and close the apps.
4. Hit the Home button and go to the main screen once you close the apps.
5. Finally, try to run the YouTube app again to check if it works without issue.
Restart Apple Devices
If AirPlay is not showing a video from YouTube, it means that there are technical glitches in the Apple device. So, all the temporary errors will be removed by restarting the devices. Restarting is very simple; you only have to ensure the devices are off. Then, unplug the Apple TV from the power supply, wait for a while, and plug it back into the socket. Now check if the AirPlay is working fine.
- On Apple TV – Head to Settings → Click on the System tab → Scroll down to Restart.
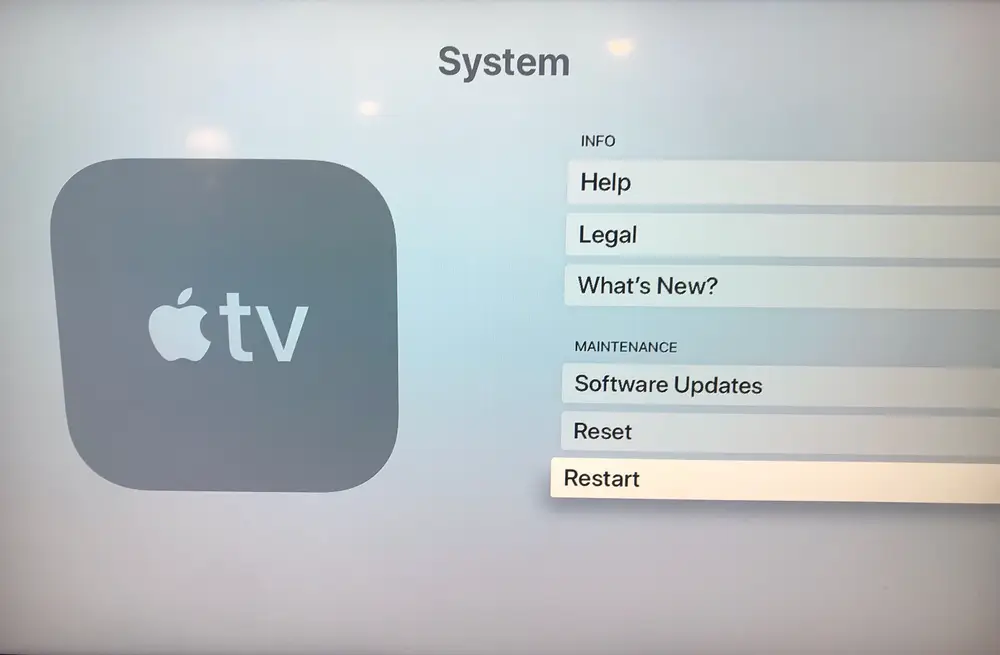
- iPhone/ iPad – Settings → General → Shutdown → Hold the Power button to switch on the device.
- Mac – Apple icon → Restart.
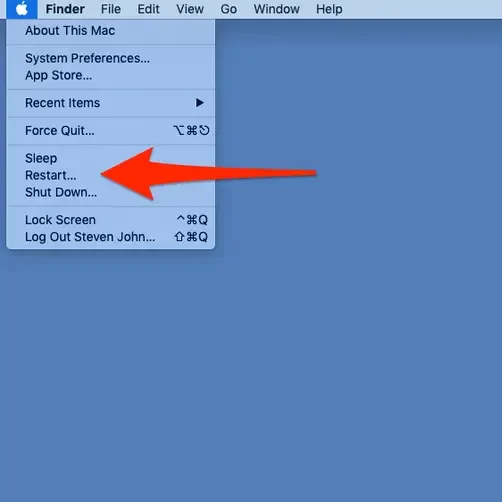
Check Updates on Devices
Apple, as well as YouTube, would be providing updates frequently to give a better user experience. So, using outdated firmware can also be a reason to interrupt YouTube AirPlay from working.
Update iPhone/ iPad
Go to Settings → General → Software Update → Tap Download & Install.
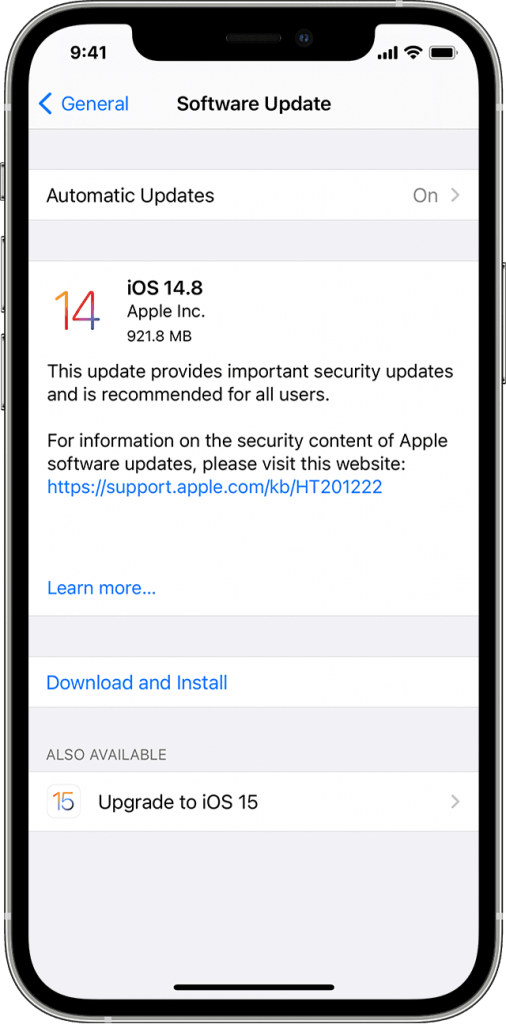
Update Mac
Tap the Apple Menu → Go to System Preferences → Software Update.
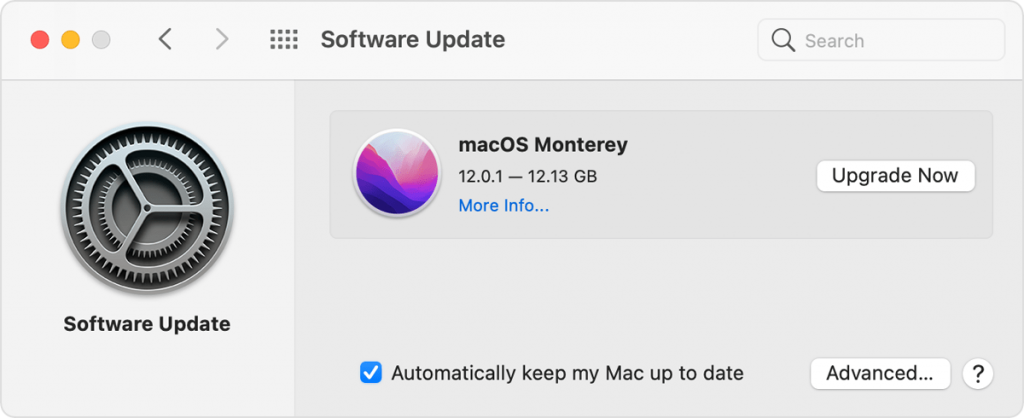
Update Apple TV
Go to the Settings tab → Click on the Systems option → Go to Software Updates.
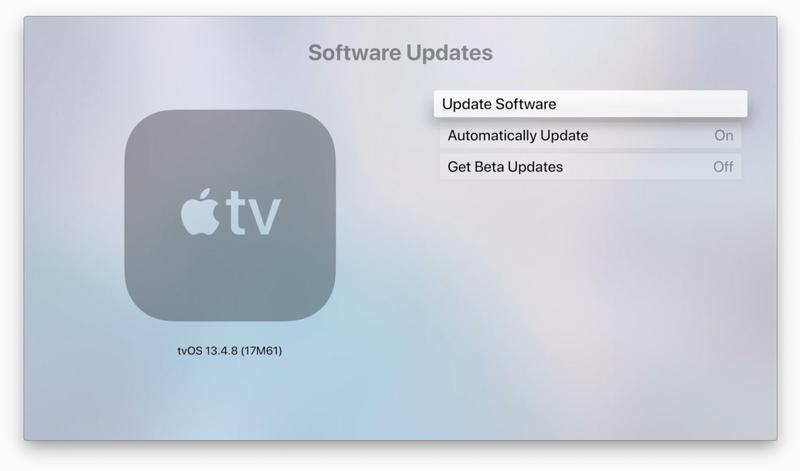
Update YouTube
Go to the App Store → Search YouTube → Update (if available).
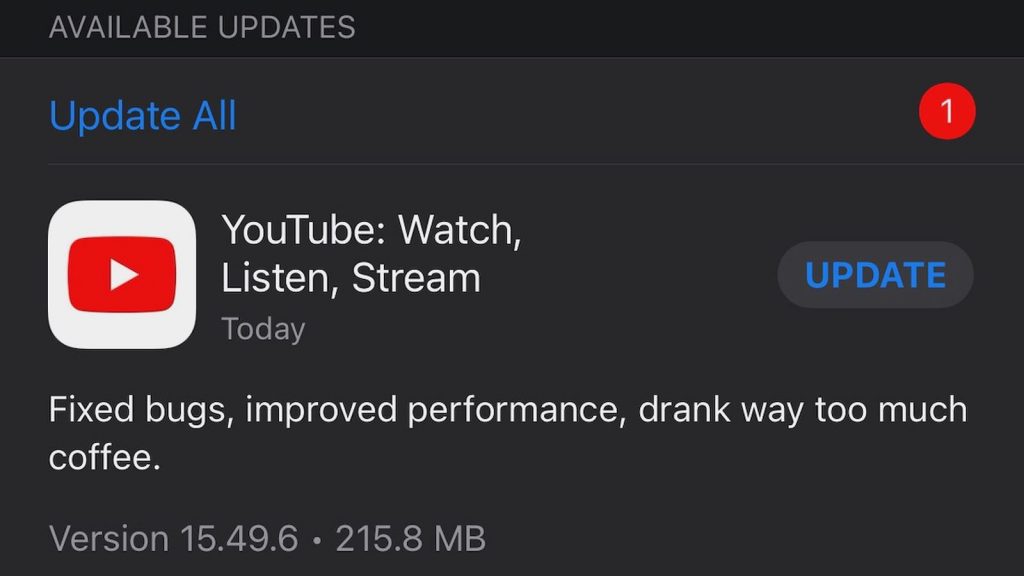
Check Your Internet Connection
The primary requirement of an AirPlay is to have a stable WiFi connection. So you can check the speed of the internet using third-party websites like fast.com. If it records a lesser internet speed, you can try to power cycle the router to establish a connection with the ISP. Now, check the speed of the internet again. If the issue is still not fixed, you will have to contact the ISP to get this issue fixed. Also, disconnect all the other devices from the WiFi network using AirPlay.
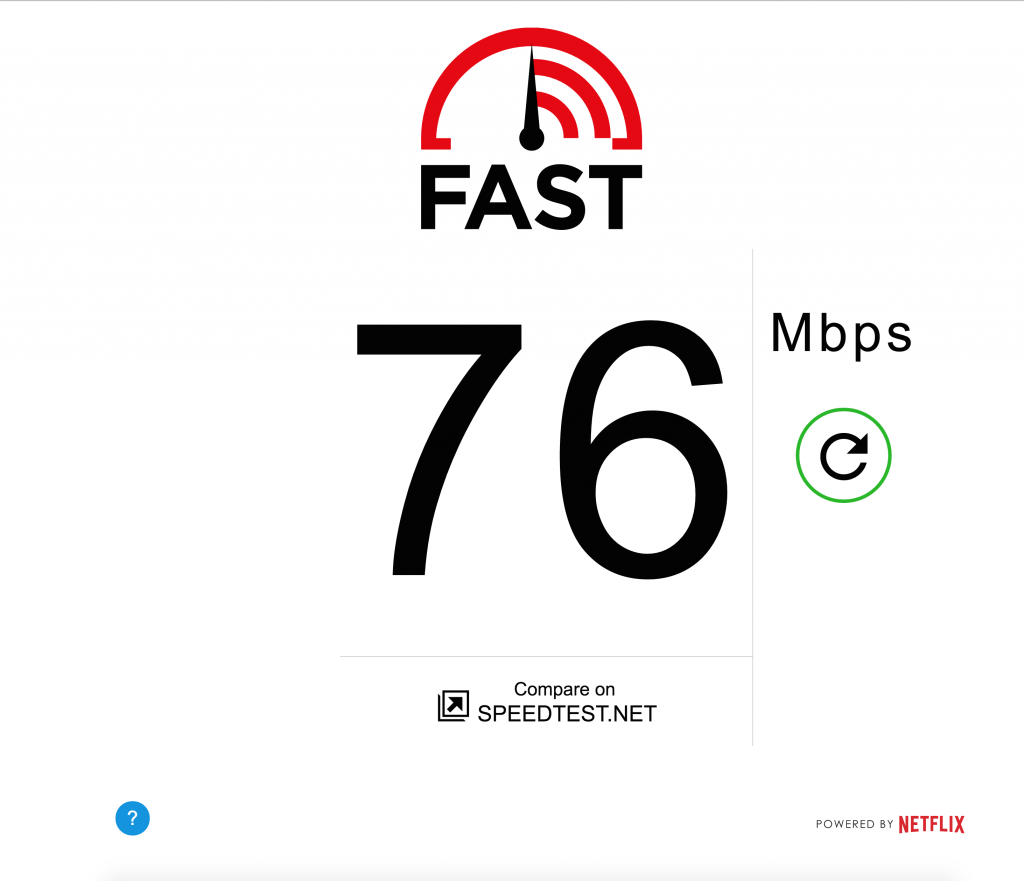
Re-install YouTube App
When the YouTube app suddenly stops working, there are chances for some settings to be changed or corrupted. So, to fix this issue, we might have to delete and re-install the YouTube application on your Apple device.
1. Hold the YouTube App on the device until the icon wiggles.
2. Press the Pause or the Play button on the Siri remote and click the Delete option.
3. Go to the App Store on the Apple device and reinstall the YouTube app.
Check the DNS Settings and Apple TV’s IP Address
The issue may arise due to incorrect DNS settings. To check it, follow these steps.
1. Ensure the Apple TV is turned on and go to Settings.
2. Head to the General Tab and tap Network.
3. Select the WiFi or Ethernet tab and ensure all the settings are correct.
4. Now, set the configure IP and DNS settings to Automatic.
5. Once done, restart the Apple TV, try using the YouTube app, and check if it is working fine.
Reset Apple TV
The last thing that can be done to fix the issue is to try resetting the Apple TV. But be aware that all the data will be erased when we reset the Apple TV.
1. Switch on the Apple TV and navigate to the home page.
2. Click the Settings menu and pick the System option.
3. Scroll down and locate the Reset option.
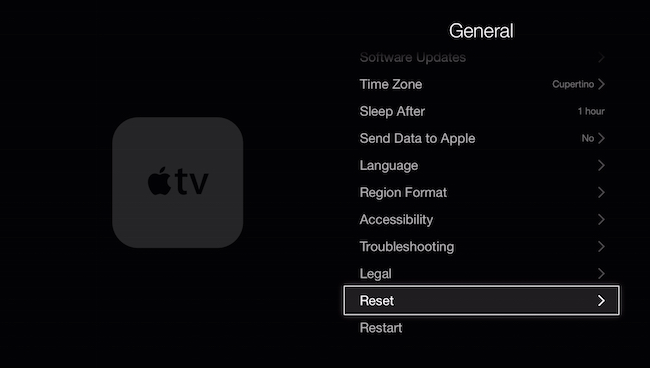
4. By doing so, the Apple TV will return to the factory settings. Now, try to AirPlay YouTube and check if it is working.
When none of the above methods helps, we might have to contact Apple TV’s official support team. So they will be able to help you resolve the issue.
FAQ
Open the YouTube app and select the content you wish to stream. Then, tap on the TV streaming icon on the interface and select the device you want to AirPlay.
It is because of the screen Auto-lock feature. Disable Auto-lock on your iPhone/iPad and check if it works.