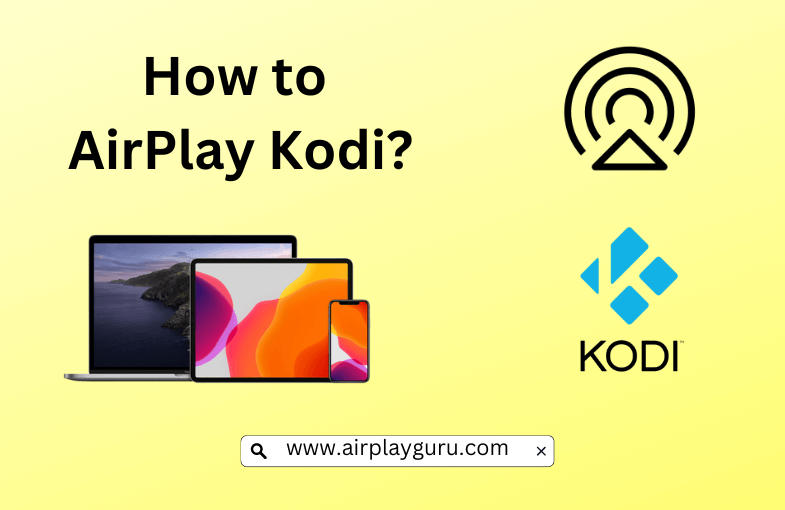| AirPlay Compatible | No |
| Download Link | App Store |
| Website | https://kodi.tv/ |
Kodi is a popular open-source media player that allows you to play the content that you provide on the player. Unfortunately, Kodi is not compatible with the built-in AirPlay feature on the latest iOS devices. So, you need to screen mirror the entire device on your Apple TV or Smart TV to stream the content on Kodi. By screen mirroring Kodi, you can stream movies, videos, and songs on your Smart TV. Besides wireless mirroring, you can use a Lightning to Digital AV adapter and HDMI cable to mirror Kodi to Smart TV from your iPhone or iPad.
In this article, we have explained all the possible ways to AirPlay Kodi from iPhone/iPad and Mac to AirPlay-compatible devices.
How to AirPlay Kodi to TV from iPhone/iPad
It is important to note that Kodi is not officially available for iPhone/iPad i.e., you may not find it in the App Store. However, it is available for download on the official website of Kodi. After downloading, you need to Jailbreak your device to install the Kodi app on your iPhone.
1. Ensure your TV and iPhone/iPad are connected to the same WIFI.
2. Enable the AirPlay option on your TV.
3. Launch the Kodi app on your iPhone after downloading it from the official website.
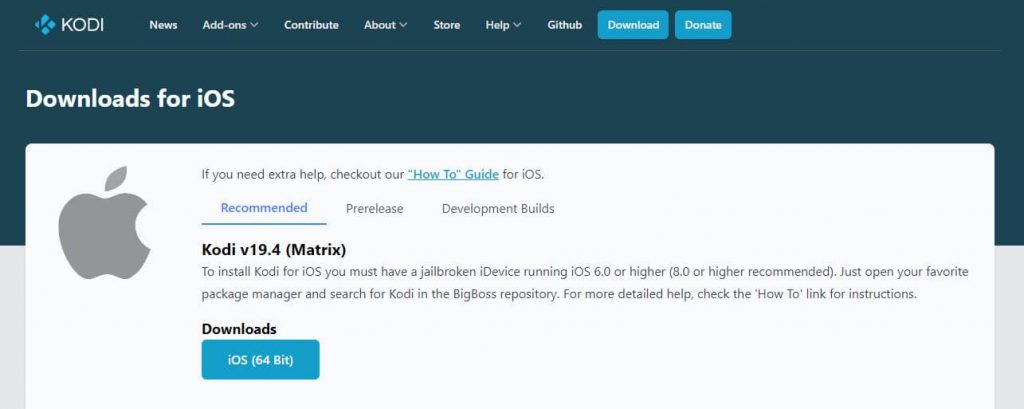
4. After launching the Kodi app, enable AirPlay on Kodi.
5. Open up the Control Centre and click on the Screen Mirroring icon.
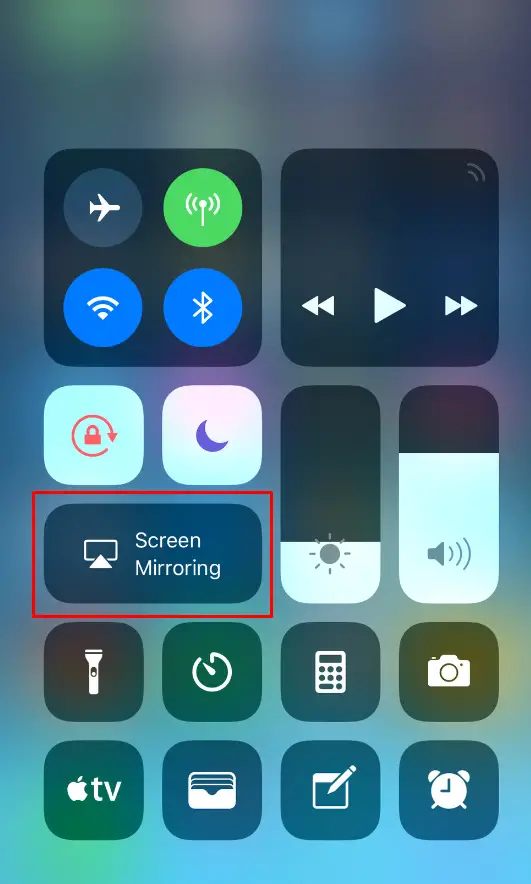
6. Choose your Smart TV from the list of available devices.
7. Now, play any content on the Kodi player to mirror it on your Smart TV or AirPlay-compatible TV.
How to AirPlay Kodi to TV from Mac
If you own a MacBook running on macOS Big Sur 11.0 or below, you can find the AirPlay status icon in the menu bar.
1. Turn on your Mac and connect it to the same WiFi as your Google Smart TV.
2. Launch Kodi on your Mac after downloading it from the official website.
3. Turn on Enable AirPlay Support on Kodi Player.
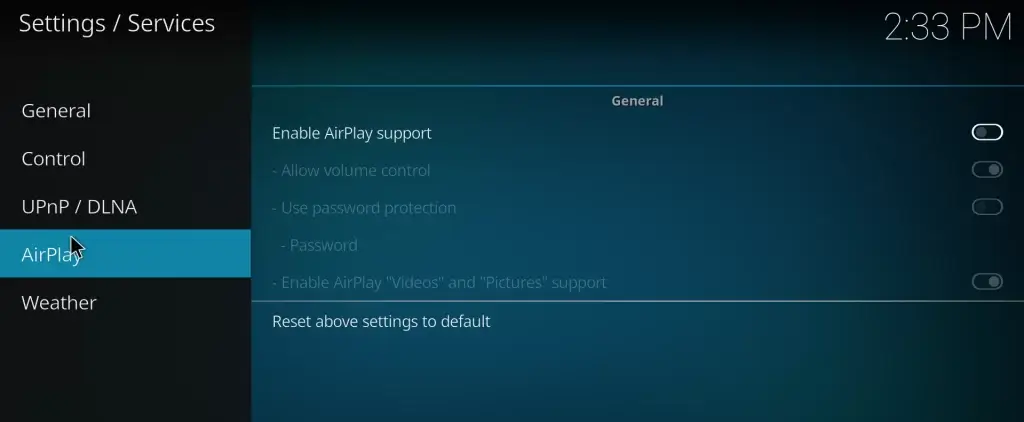
4. Then, play any video on the Kodi player and click the AirPlay icon in the Mac menu bar.
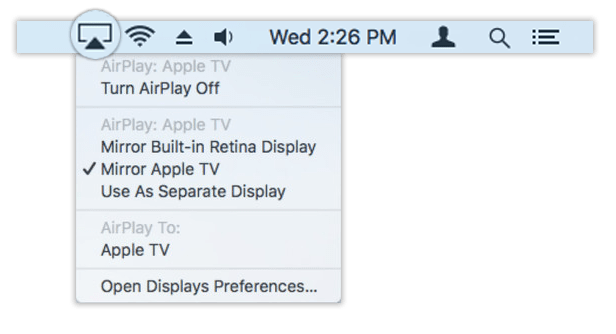
5. Select your Smart TV from the devices list.
6. If prompted, enter the AirPlay passcode to pair the device.
If you have a MacBook with macOS Monterey 12 or above, open the Control Centre from the menu bar and click on the Screen Mirroring icon.
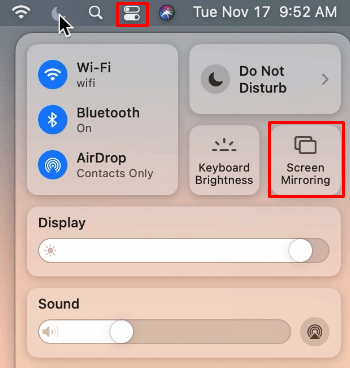
Finally, play any video on Kodi and stream it on a larger screen.
How to Mirror Kodi to Smart TV Without WiFi
If AirPlay keeps disconnecting because of a poor WiFi network, you can AirPlay Kodi without a WiFi. Use a Lightning Digital AV adapter and an HDMI cable to mirror all your content from an iPhone without WiFi.

1. Connect one end of the Lightning Digital AV adapter to the charging port of your iPhone and the other end with an HDMI cable.
2. Plug the other end of the HDMI cable into the HDMI port of your smart TV.
3. Switch on your TV and go to Source settings.
4. Change the source to the connected HDMI port and launch Kodi on your Apple device to start streaming all your content on your TV.
Kodi AirPlay Not Working: Possible Fixes
Since Kodi is not an official app from the App Store, there are chances for the app to be unresponsive. The common problems are no video or content keeps loading for too long, the app closes suddenly, etc. Well, it can be fixed easily with simple troubleshooting tips. Try these methods if Kodi AirPlay doesn’t work.
- Make sure you have a strong, stable, and faster internet connection.
- Keep your TV and iPhone/iPad/Mac close to each other and connected to the same WIFI.
- Ensure that no other devices are connected to AirPlay.
- Update your TV, iPhone/iPad/Mac, and Kodi to their latest software versions.
- Clear cache files on your TV and Kodi.
- Reinstall the Kodi software on your Apple device.
- Reset your TV.
- Check if Kodi is facing a server outage and wait until the problem is resolved.
If the issue persists, visit the customer support page of Kodi for further help.
FAQ
It is because of the outdated Kodi app. Uninstall and reinstall the latest Kodi app to fix the issue.
You can set a password for Kodi AirPlay by following these steps. Open the Kodi app > Settings > Service Settings > AirPlay > Use password protection > Enter a password > Click OK.