What We Know
- AirPlay to Google Home(WiFi) – Install Google Home App → Click Get Started → Sign In/Sign Up Account → Select Device → Complete Preliminary Setup → Add Streaming Apps.
- Using AirCast – Install Home Assistance → Go to Add-ons, Back-ups & Supervisor → Open Add-ons Store → Install AirCast App → Click AirPlay Icon → Select Device → Pair Google Home Speakers.
Using the Google Home app, you can set up the AirPlay pairing to devices like Nest, Chromecast, and other Google Home devices. With that, you can use the Siri voice assistant to control Google Home devices and play music files on them.
Google offers numerous smart home devices that can be controlled using Android devices. By pairing your iPhone with Google Home, you can control the devices directly from your iPhone. There are three methods to pair your iPhone or iPad to your Google Home devices. You can use the Google Home app, Home Assitant app, or the Starling Home Hub. In this guide, you will get a detailed explanation of these three methods.
How to AirPlay to Google Home Using WiFi
The native way to AirPlay on your Google smart speakers is by pairing them to an Apple device. Before doing that, kindly install the Google Home app on your iPhone/iPad. Then, ensure the Google-integrated devices and your iPhone/iPad are connected under the same WiFi connection.
1. Launch the Google Home App on your iPhone/iPad that is available in the App Store, and hit the Get Started button.
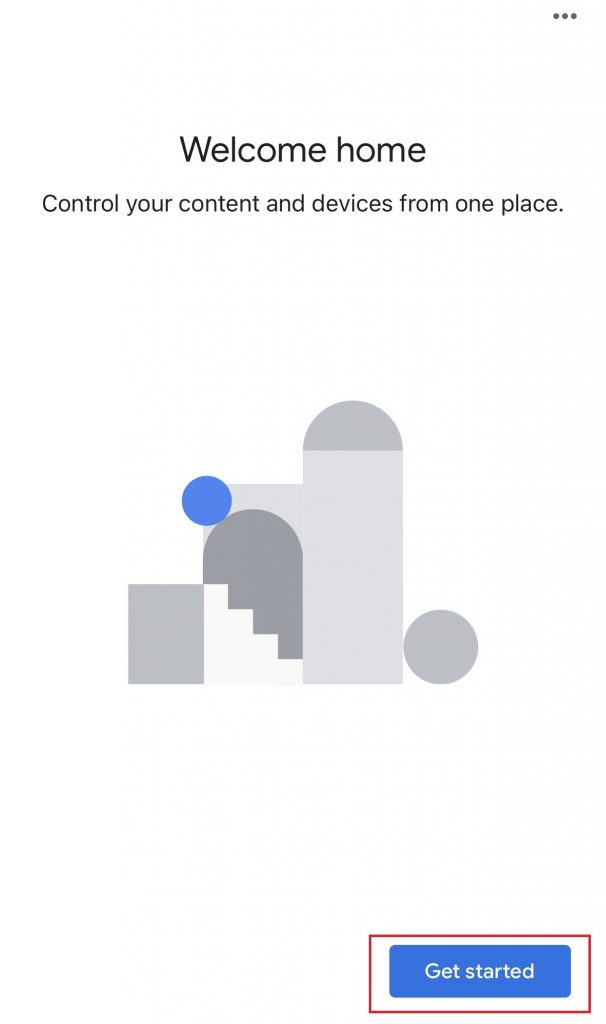
2. Complete the signup process using your Google account.
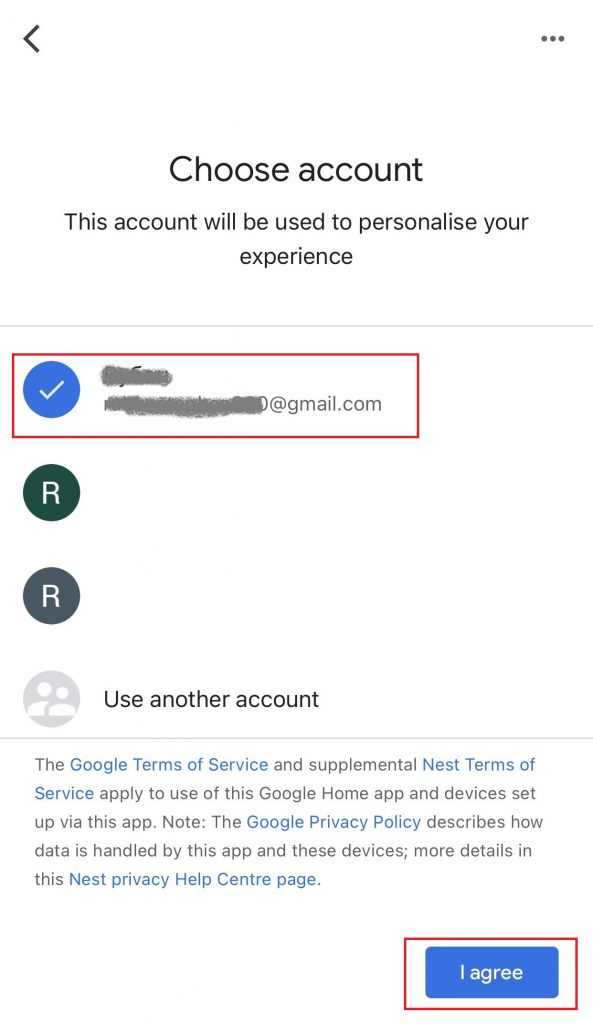
3. Wait for the app to find your smart speaker. If your does not appear, tap the Plus icon + → Set up device. Then, click on Set up a new device.
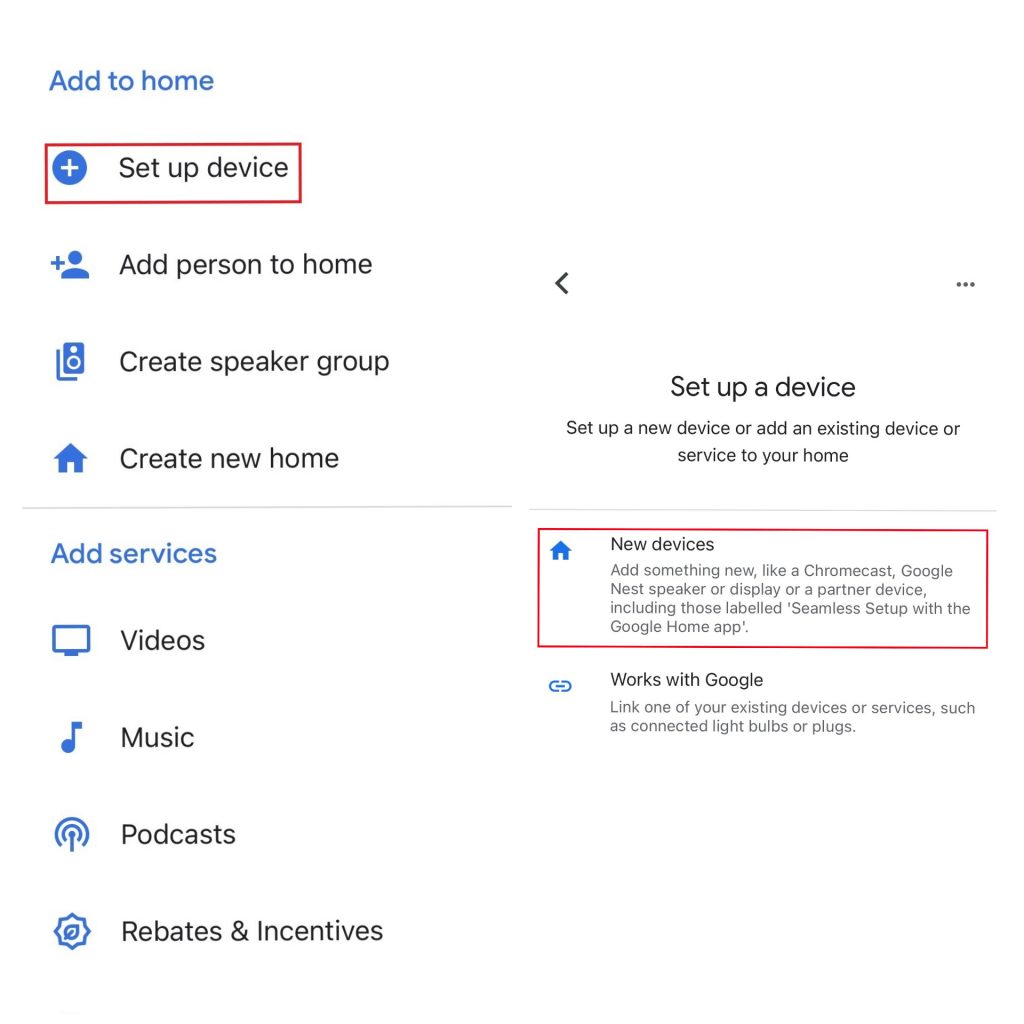
4. Complete all the preliminary setups, such as choosing the speaker, assigning the preferred voice for Google Assistant, choosing the WiFi network, etc., by following the prompts and instructions.
5. Add your preferred Music Service and Video Service from the list.
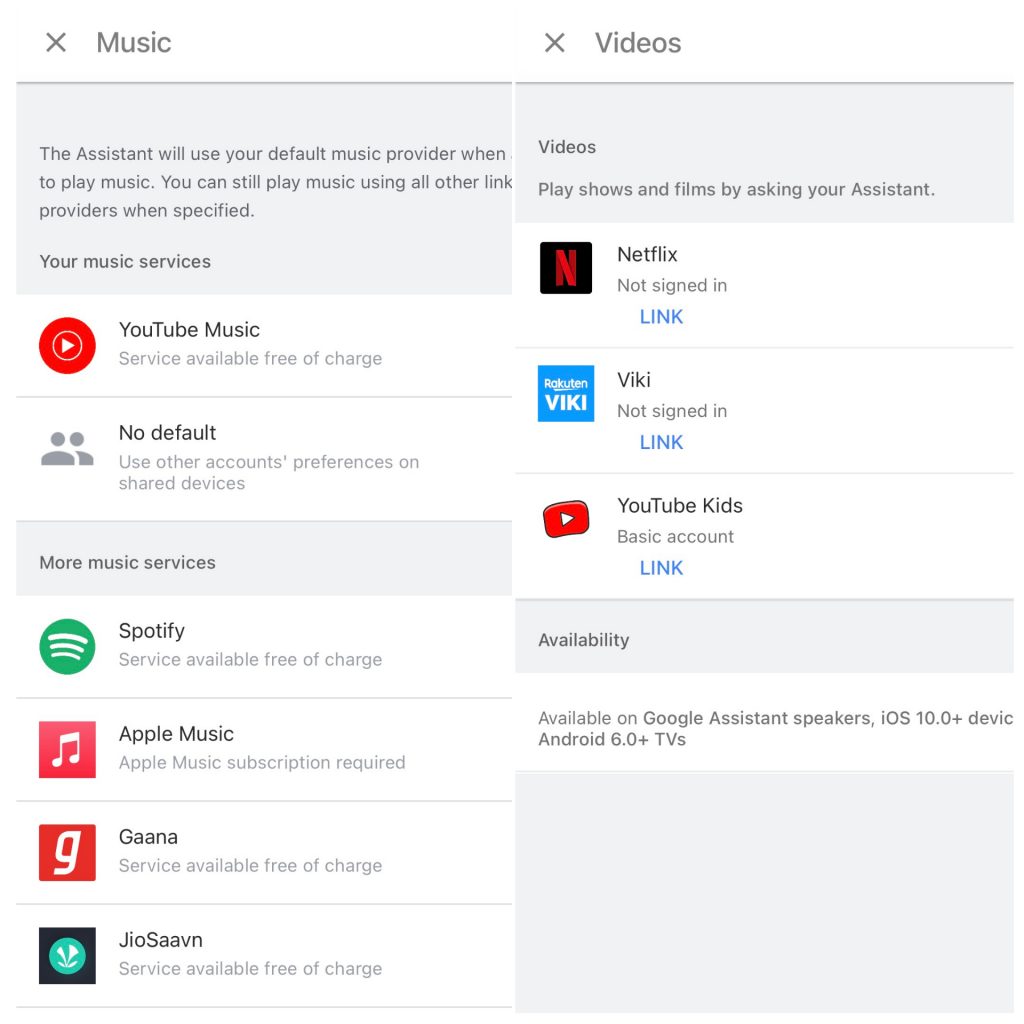
6. Add your payment details to the Almost Done screen, and you will be able to carry out AirPlay to Google Home devices from your iPhone/iPad.
7. If prompted, install new updates on Google Home to eliminate inconvenience during AirPlay.
You cannot add Apple Music and iTunes under your preferred Music Service. If you want to AirPlay Apple Music and iTunes, it is recommended to pair your devices via Bluetooth to sort things out.
How to AirPlay to Google Home Using AirCast
The Home Assistant is a local server used as a hub to connect all your smart devices. AirCast is an add-on on the tool that allows you to carry out AirPlay on Google Home from Apple devices. Kindly install Home Assistance software on your Apple device and head into the process. Connect the devices used to carry out AirPlay under the same WiFi network.
1. Open Home Assistant on your Apple device. If you don’t have the app, install it from the App Store.
2. Navigate to Configuration and select Add-ons, Backups & Supervisor.
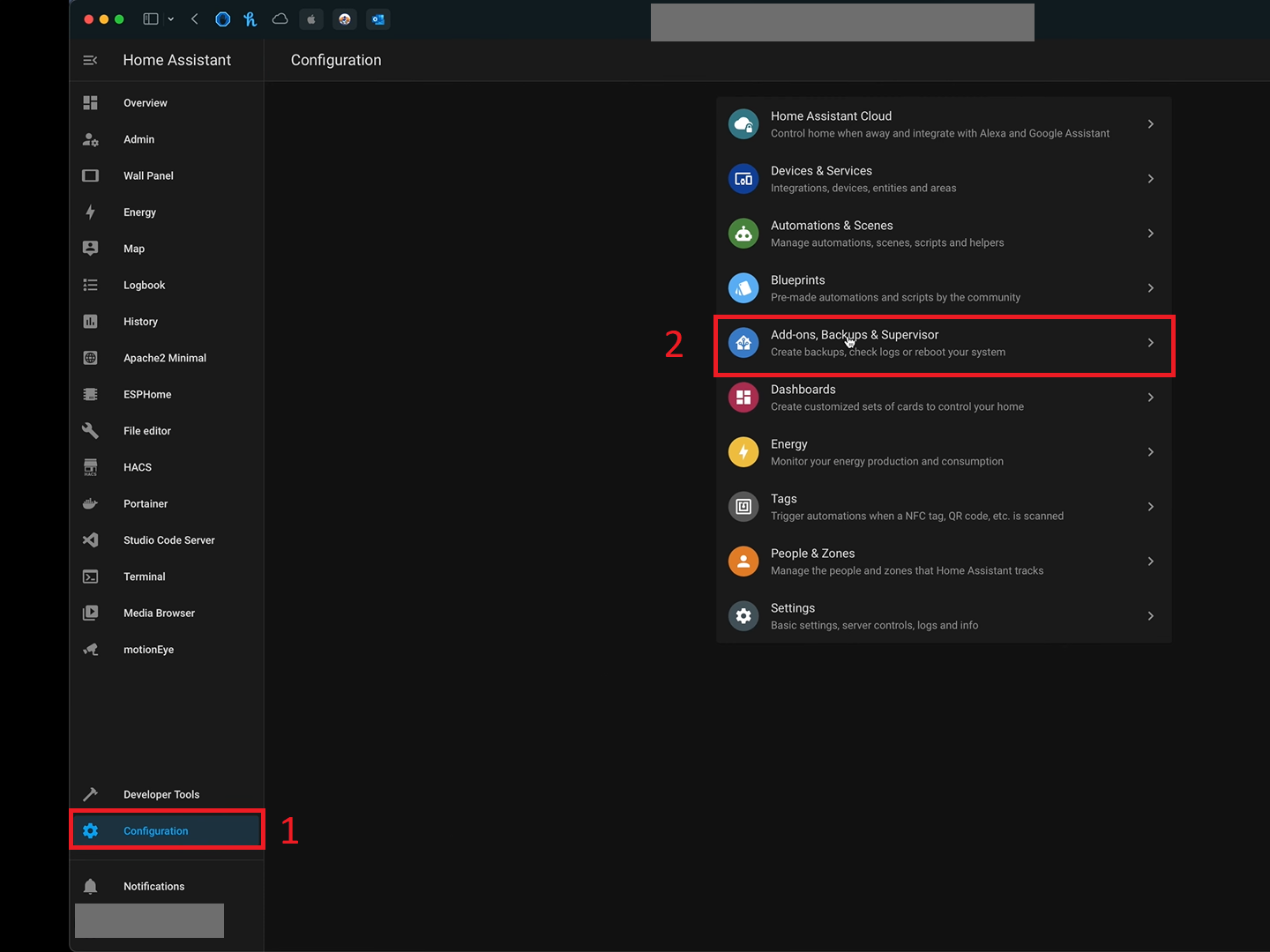
3. On the next page, select Add-ons and hit the ADD-ON STORE button.
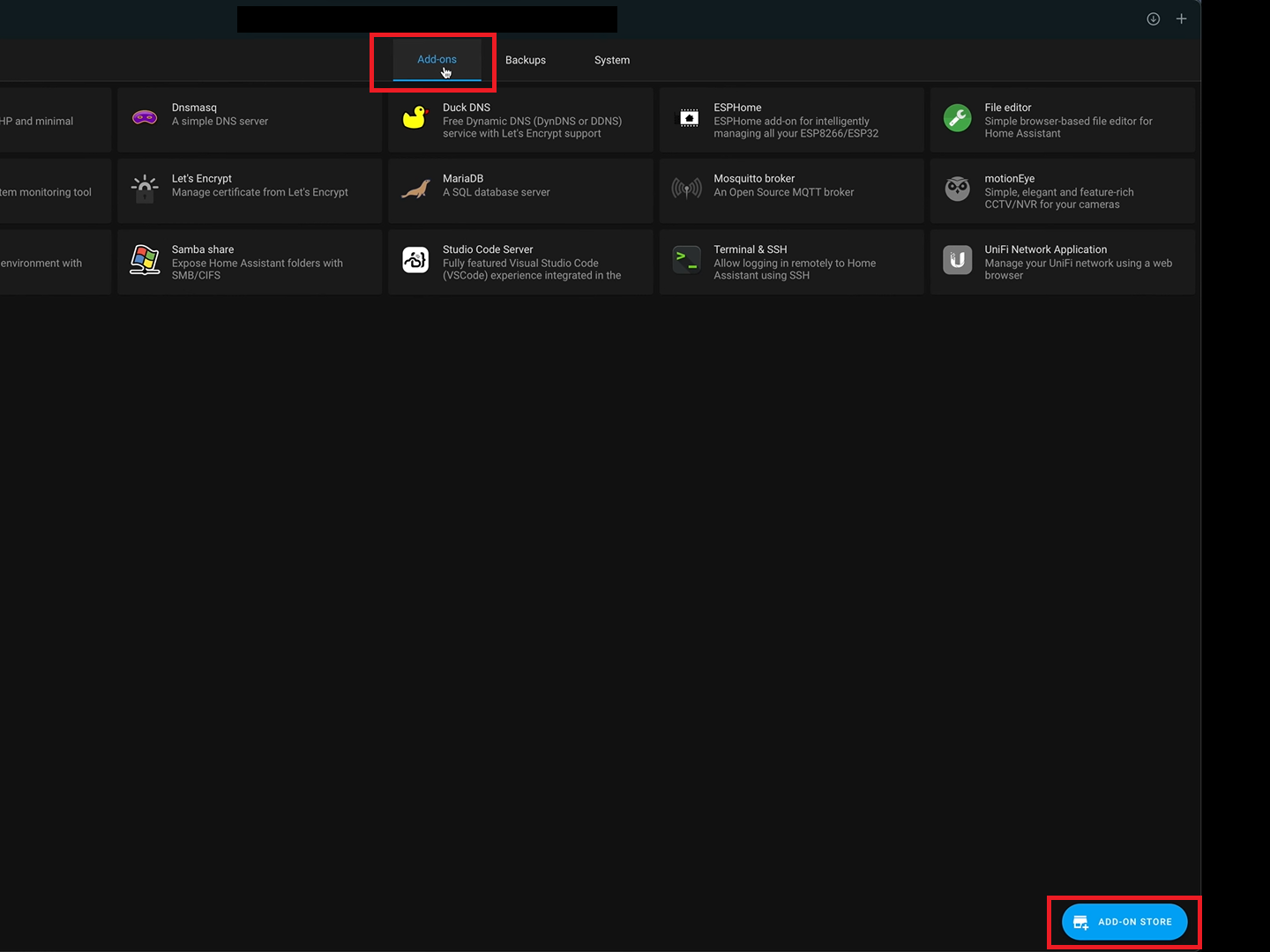
4. Under Home Assistant Community Add-ons, select AirCast and install it.
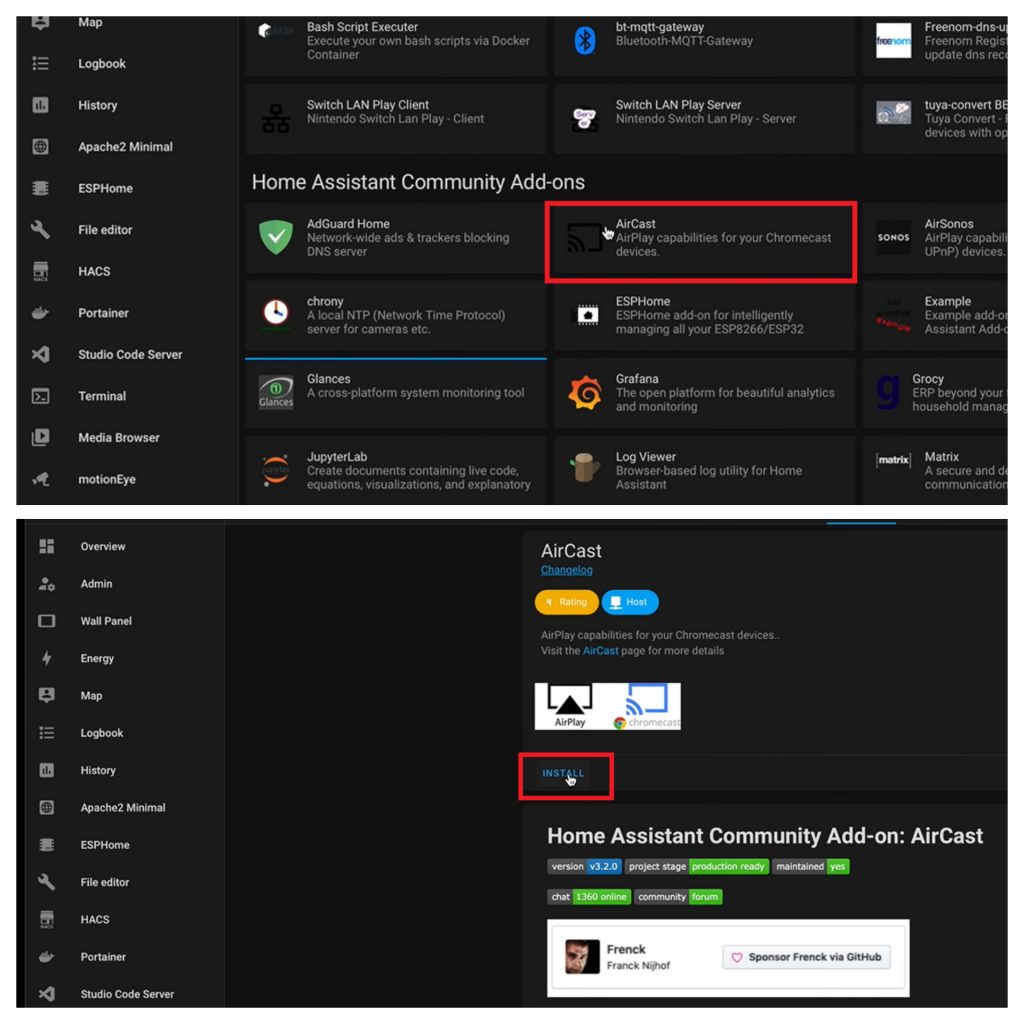
5. After doing this, tap on the AirPlay icon from the Control Center of your iOS device.
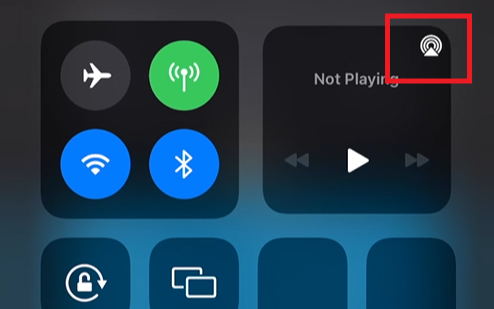
6. You are most likely to see your Google Smart Speakers in the list of devices.
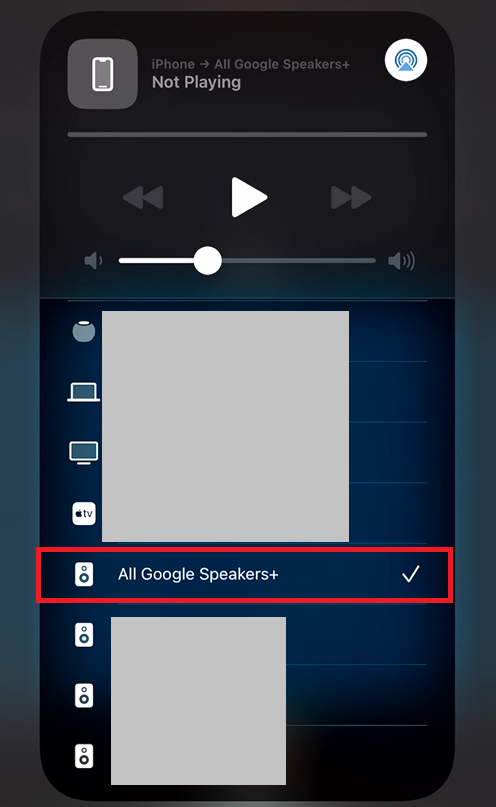
7. To connect, tap on it and enjoy streaming your audio files on Google Home speakers via AirPlay.
If you have trouble connecting the Google devices to your iPhone, try configuring the AirCast tool before AirPlay.
How to AirPlay to Google Home Using Starling Home Bridge Kit
Starling is a lightweight, plug-and-play home bridge server through which you can connect all your Google-integrated products to Apple HomeKit. This kit emulates Apple’s HomeKit API and allows the integration of Google Home devices with the iOS device.
1. Open Starling Home’s Official website on the browser.
2. Sign into their network using the Google account to which your Google Home app is connected. After doing this, all your smart devices under Google Home start to appear as Apple’s native accessories.
3. Now open Apple HomeKit on your iPhone/iPad/Mac and click the Plus “+” icon. Then, select Add Accessories.
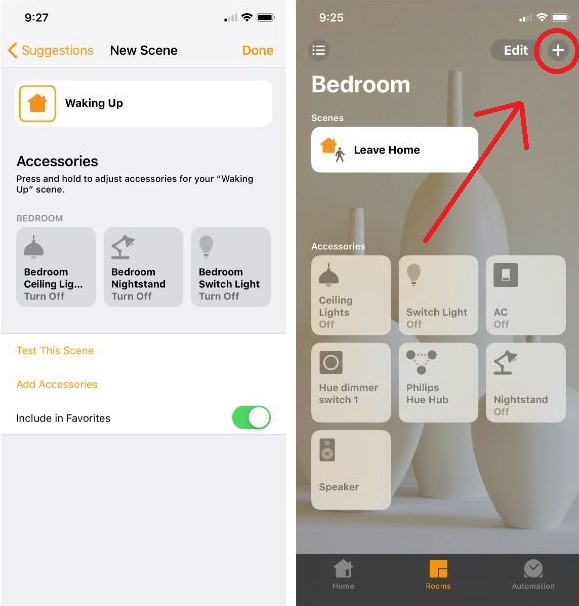
4. Scan the QR code of your Google smart devices to complete the process.
Using this method, you can use AirPlay to cast content on Google Home devices and take complete control of the smart devices by emulating them as Apple’s native device.
FAQ
While using Google Home devices under iOS devices, the speakers cannot access all the features of Apple’s ecosystem. For example, you must open the Google Home app rather than tweaking the volume keys on your iOS device to control the volume.

![How to AirPlay to Google Home [3 Methods] AirPlay To Google Home](https://www.airplayguru.com/wp-content/uploads/2022/09/AirPlay-To-Google-Home.png)